Pokud chcete vytvořit nový dokument se samostatným textem, možná budete chtít uvažovat o instalaci nového písma. Ty lze najít online zdarma, jako součást sady písem nebo pro nákup. Pokud chcete, aby ostatní písma viděli tato písma, budete je muset použít ve statických souborech, například Soubory PDF nebo v obrázcích. V opačném případě budete muset zadat samotné písmo.
Písma můžete v systému Windows 10 nainstalovat několika způsoby. Písma můžete stahovat a instalovat ručně z online zdrojů, písma můžete instalovat přímo pomocí Microsoft Store nebo můžete k instalaci písem použít správce písem třetích stran. Pokud chcete vědět, jak nainstalovat písma do systému Windows 10, je třeba udělat toto.
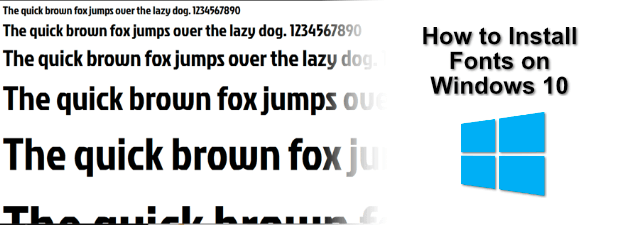
Kde najít nová písma Windows 10
Pro stahování písem zdarma je k dispozici několik online zdrojů. Můžete si například stáhnout písma zdarma z Sbírka písem Google, kde je k dispozici více než tisíc písem.
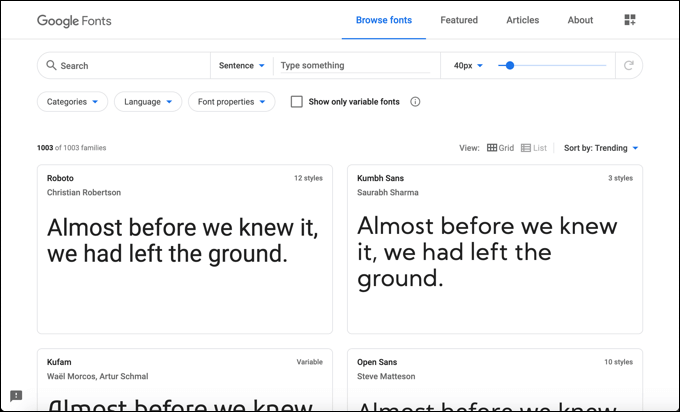
Mezi další online zdroje pro bezplatná písma patří Písmo Veverka a Urban Fonts, ale toto není zdaleka vyčerpávající seznam. Dalo by se dokonce navrhněte si vlastní písmo použít bezplatnou Služba FontStruct. Ať už stahujete stávající písmo nebo si vytváříte vlastní, samotný soubor písma bude obvykle ve formátech souborů TTFnebo OTF.
Pokud jste uživatelem Photoshopu, můžete využít svých Předplatné Adobe Creative Cloud a stahovat písma prostřednictvím této služby. Písma můžete také nainstalovat do systému Windows 10 přímo pomocí obchodu Microsoft Store.
Nainstalujte písma v systému Windows 10 pomocí Prohlížeče písem systému Windows
Pokud jste si stáhli vhodný soubor písma TTF nebo OTF z online zdroje, můžete jej nainstalovat několika způsoby. První metodou je prohlížení samotného souboru písma. Okno vám umožní zobrazit náhled písma a nainstalovat jej pomocí Prohlížeče písem Windows.
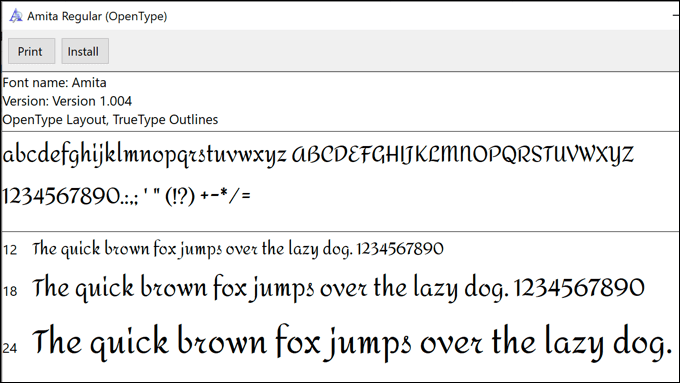
Zobrazuje písmo použité s větou, rychlá hnědá liška přeskakuje líného psa, který obsahuje každé písmeno abecedy. Jsou také zobrazena čísla 0-9 a některé interpunkční znaménka (například středníky), což vám umožní zobrazit celý design písma.
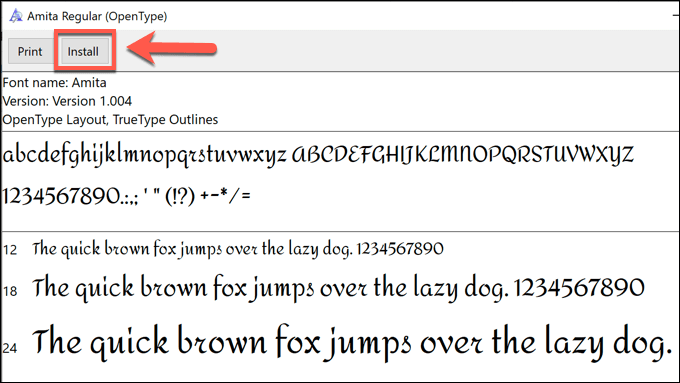
Po chvíli bude vaše nové písmo k dispozici pro použití v jiném softwaru v počítači.
Nainstalovat písma v systému Windows 10 Používání systémové složky písem
Pokud však instalujete několik písem najednou, bude instalace písem pomocí Prohlížeče písem systému Windows pomalý a časově náročný proces. Místo toho můžete písma nainstalovat ručně tak, že je zkopírujete přímo do systémové složky Windows pro písma (C: \ Windows \ Fonts).
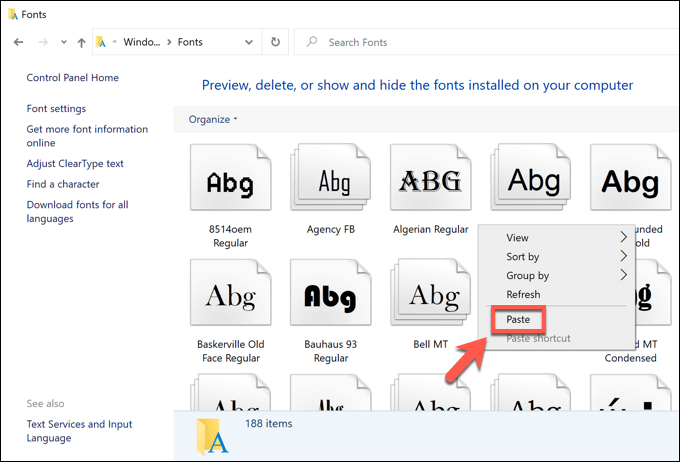
Jakmile budou soubory jsou zkopírována nebo přesunuta na místo, písma budou k dispozici ve vašich dalších aplikacích a nainstalovaném softwaru Windows. Možná budete muset restartovat všechny otevřené aplikace, abyste mohli písma zobrazit.
Nainstalujte písma v systému Windows 10 pomocí nastavení systému Windows
Pokud Pokud se snažíte nainstalovat písma do systému Windows 10, která jste si stáhli online pomocí výše uvedené metody, můžete je místo toho přetáhnout v nabídce Fontyv Nastavení systému Windows.
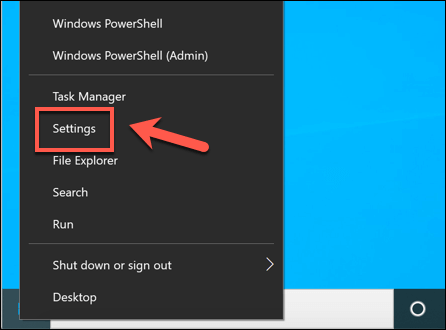
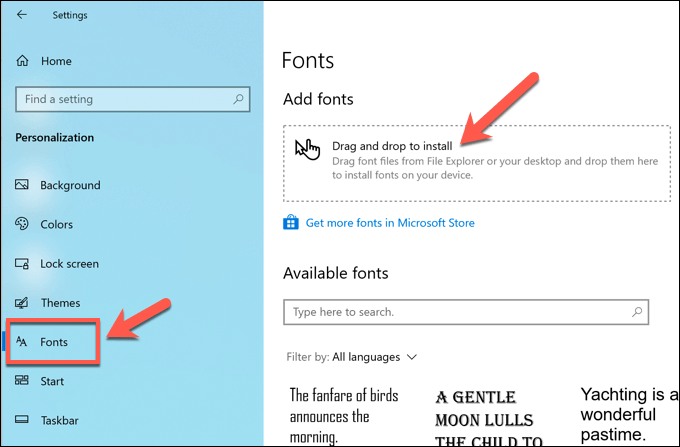
Jakmile budou písma umístěna na místo, budou připravena k okamžitému použití.
Vyhledání a instalace písem z Microsoft Store
Pokud když se snažíte najít nová písma, která se vám líbí, můžete je najít v Microsoft Store, integrovaném obchodu s aplikacemi Windows 10. Spíše než je hledat ručně, můžete otevřít seznam dostupných písem ke stažení přímo z nabídky Nastavení systému Windows.
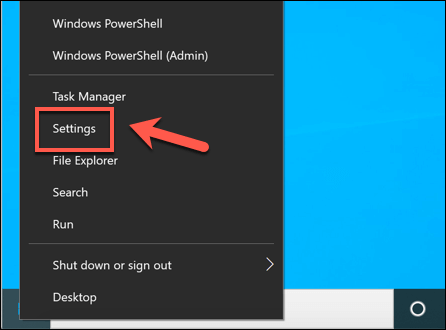
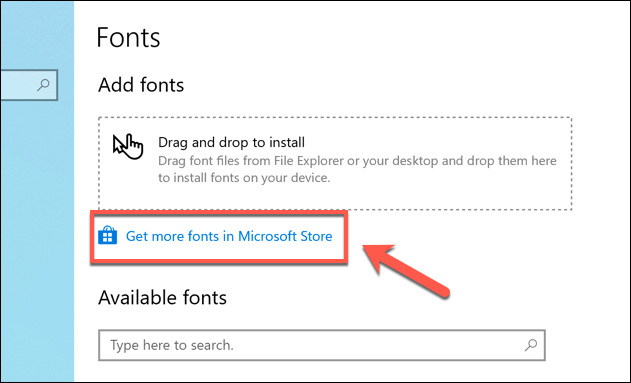
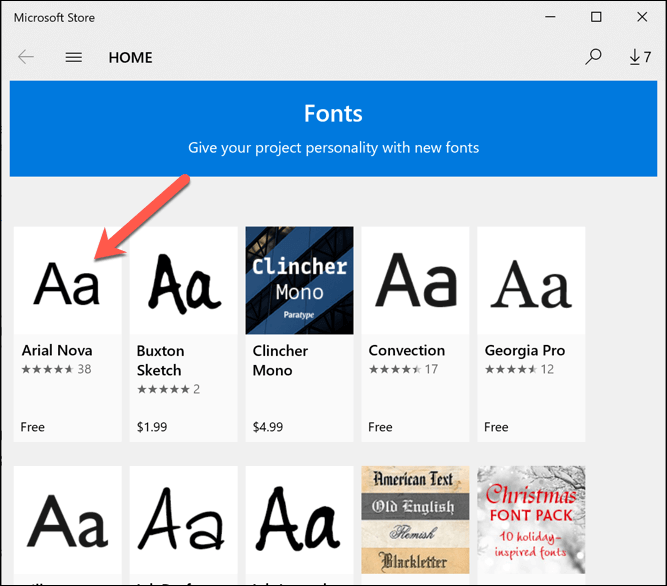
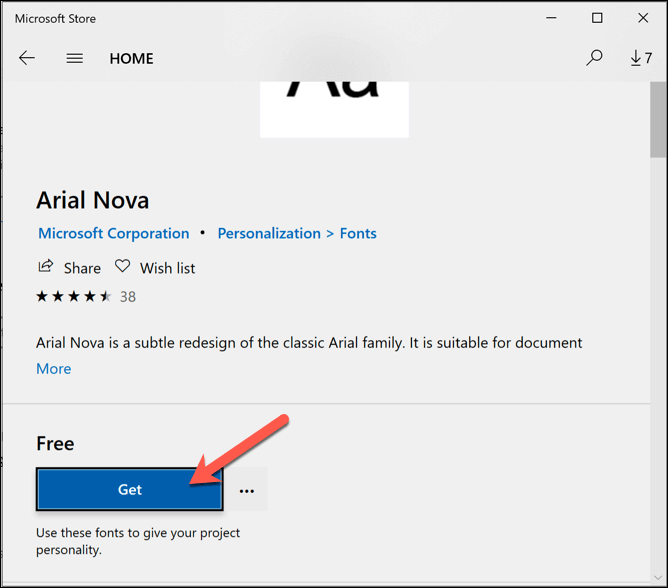
Po instalaci písma budete moci okamžitě jej použít v jiném softwaru.
Používání správců písem třetích stran
Pokud se vám nedaří nainstalovat nová písma v systému Windows 10, můžete může raději použít nástroj pro správu písem od jiného výrobce. Tyto nástroje představují řešení typu „vše v jednom“ pro písma, které vám umožňuje přímo stahovat, spravovat a aktualizovat nová písma.
Jeden správce písem, který můžete použít, je FontBase , kříž -platformní nástroj pro správu písem pro Windows, Mac a Linux. FontBase je zdarma k použití a umožňuje vám rychle instalovat písma z kolekce Google Fonts, aniž byste je museli stahovat a instalovat ručně.
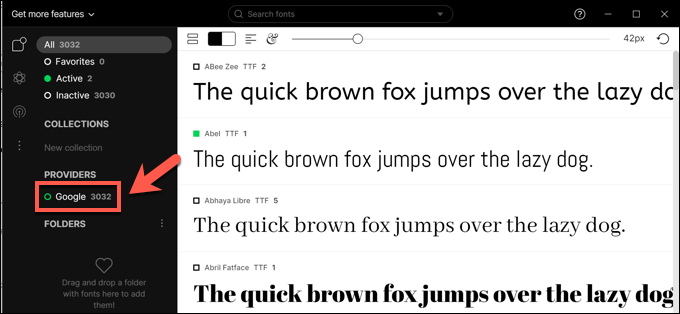
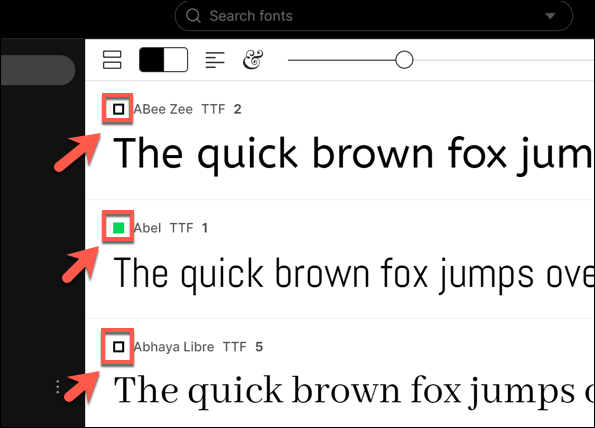
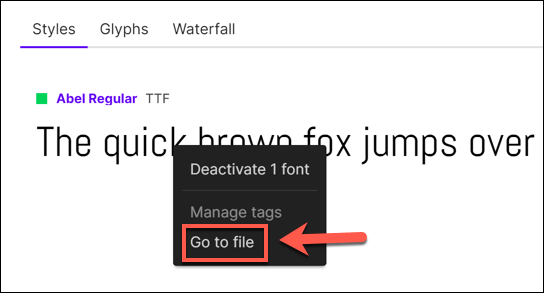
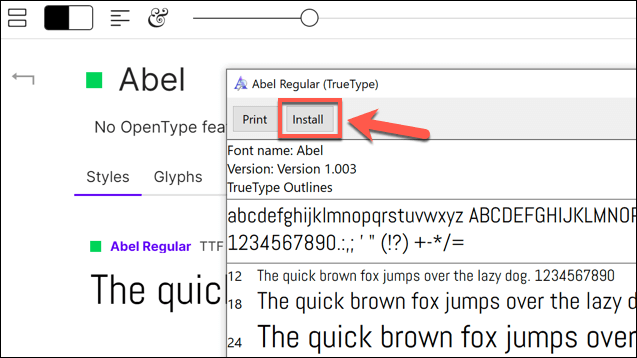
Pokud se rozhodnete nainstalovat písmo FontBase trvale, bude k dispozici k okamžitému použití, bez ohledu na to, zda je FontBase otevřený či nikoli.
Vytváření nových návrhů s novými písmy v systému Windows 10
Jakmile budete vědět, jak instalovat písma v systému Windows 10, můžete nechat svou kreativní stránku divokou. Nové dokumenty, obrázky, profesionální infografiky a další mohou všichni těžit z nového písma nebo dvou, zvláště pokud vás už nebaví vidět ve vašich dokumentech stejné staré písmo Times New Roman nebo Arial o velikosti 12.
Jakmile jsou písma nainstalována, další kroky jsou na vás. Můžete navrhnout a vytvořit vícestránkový PDF ve Photoshopu, což vám umožní integrovat nový styl písma do statického dokumentu. Můžete dokonce přidat písma ve Photoshopu přímo, s ještě více fonty dostupnými k instalaci a použití jako součást vašeho předplatného Adobe Creative Cloud.