Dostali jsme se na vrchol, když jsou flash disky nejen přenosné, ale také jsou schopny uchovávat lotof data. Díky tomu jsou ideální pro profesionály, kteří jsou stále na cestách.
Ale dříve, než na své jednotce USB získáte cenné informace, měli byste se naučit, jak je zabezpečit. Zabránilo by to zlodějům v krádeži obsahu vašeho uloženého zařízení.

Zde jsou některé způsoby, jak můžete chráňte svůj flash disk heslem.
Ochrana heslem pomocí nástroje BitLocker
Poznámka:BitLocker je k dispozici na Windows 10 Pro a Windows 10 Enterprise.
Nejjednodušším způsobem ochrany souborů je nastavení hesla pro celou jednotku Flash. Windows10 má vestavěnou funkci, která je navržena pro tento účel zvaná BitLocker.
Připojte jednotku flash k jednomu z portů USB v počítači. Otevřete Průzkumník Windows(Windows + E) a potom klepněte pravým tlačítkem myši na jednotku USB. Vyberte možnost Zapnout BitLocker. V tomto okamžiku vás požádá o přidání a potvrzení hesla. Po dokončení klikněte na tlačítko Další.
In_content_1 vše: [300 x 250] / dfp: [640 x 360]->Na nextscreen zadejte, jak chcete získat svůj obnovovací klíč. Nastavte předvolbu a klikněte na Další.
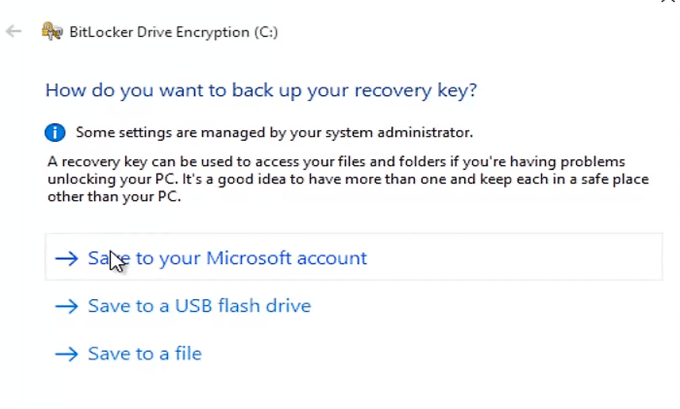
Na nextscreen vyberte Šifrovat celou jednotkua přejít na další stránku. V části Zvolte režim šifrovánívyberte možnost CompatibleMode. Nakonec stiskněte Start Encrypting(Začít šifrování) a začněte zabezpečovat váš flash disk.
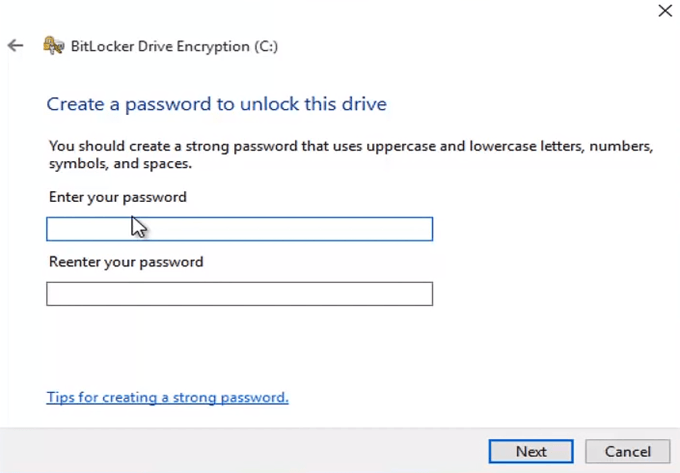
Po dokončení přejděte do Průzkumníka Windows. Zkontrolujte ikonu jednotky USB Flash. Měl by na něm být visací zámek označující, že je obsah bezpečný. Dvojitým kliknutím na ikonu se nyní zobrazí výzva k zadání hesla.
V tomto okamžiku byste si měli zapamatovat heslo.
Chránit jednotlivé soubory
Pokud jste uživatelem systému Windows 10 Pro nebo Enterprise, pak můžete pomocí nástroje BitLocker zabezpečit jednotlivé soubory. Uživatelé Windows Home však nemají takové štěstí. Existují však určitá zástupná řešení pro zabezpečení konkrétních souborů na vašem USB disku.
MSOffice
Pokud používáte Microsoft Office, můžete použít jeho vestavěné řešení pro ochranu dat. Otevřete soubor, do kterého chcete přidat heslo. Přejděte na Soubor>Informace. V části Chránit dokumentvyberte možnost Šifrovat pomocí hesla. Zadejte heslo a potvrďte jej před kliknutím na tlačítko OK.
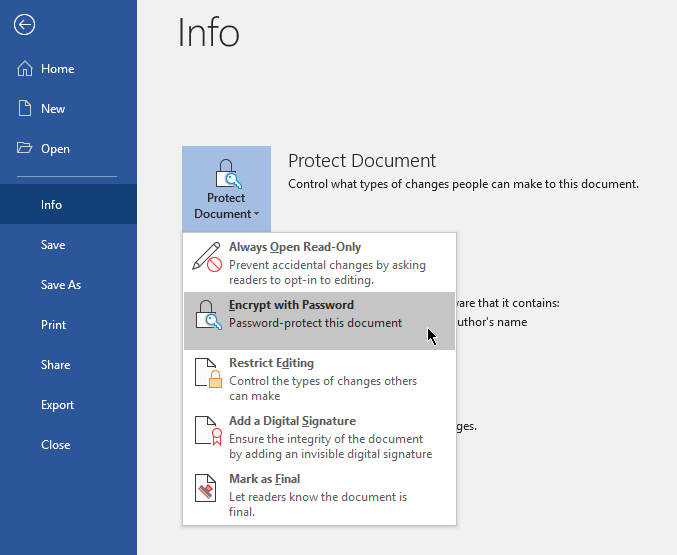
Nyní by uživatelé chtěli vstoupit heslo, než si mohou soubor prohlédnout.
WinZIP
Tento krok by vyžadoval instalaci WinZIP nebo podobného kompresního softwaru. Soubor WinZIP se obvykle používá ke kompresi složek. Ale tento program (a ostatním se to líbí) má možnost, která uživatelům umožňuje přidat heslo k zašifrovaným souborům. 6
