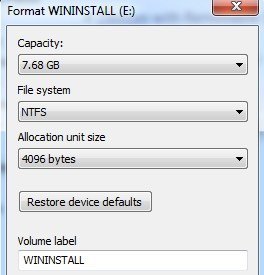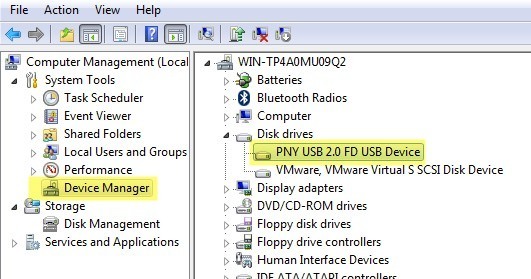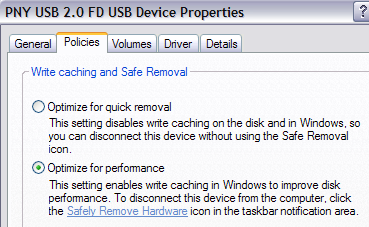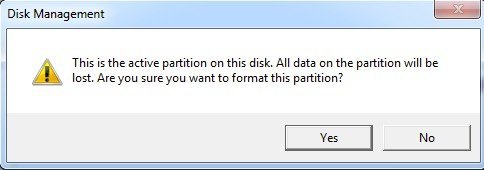Pokud jste se někdy pokusili formátovat USB flash disk nebo paměťovou kartu USB, možná jste si všimli, že máte k dispozici pouze možnosti FAT a FAT32. Toto je výchozí chování v systému Windows. Nicméně s mírným vylepšením nastavení můžete ve skutečnosti naformátovat vaše vyměnitelné paměťové zařízení ve formátu NTFS, včetně externích pevných disků atd. Samozřejmě, Windows standardně nastavuje formátování vyměnitelného úložiště na FAT a FAT32 pro z určitých důvodů. Existuje několik výhod a nevýhod při formátování jednotky USB ve formátu NTFS, takže procházíme před tím, než se skutečně mluvíme o tom, jak to udělat.
Výhody umožnění přenosu souborů NTFS na vyjímatelné zařízení pro ukládání datjsou docela lákavá. Souborový systém NTFS například umožňuje přidávat oprávnění Povolita Odmítnoutjednotlivé soubory a složky pro konkrétní uživatele systému Windows, něco, co nemůžete v systému souborů FAT. Pokud jde o zabezpečení, můžete také šifrovat soubory pomocí vestavěného šifrování v systému Windows.
Dalším hlavním přínosem přechodu na systém souborů NTFS je, že již není omezen na ukládání souborů o velikosti menší než 4 GB přístroj. FAT32 může pracovat pouze se soubory až do velikosti 4G a svazků až do velikosti 2TB. Takže pokud chcete formátovat externí pevný disk 5 TB jako jediný svazek s FAT32, nebudete to moci dělat.
Soubory uložené na souborových systémech FAT32 mají také mnohem větší šanci být poškozen na rozdíl od systému souborů NTFS. NTFS je žurnálovací souborový systém, což znamená, že před provedením skutečné změny dat se nejprve přihlásí do "deníku", takže pokud se něco stane uprostřed zápisu dat, systém se může rychle obnovit a není třeba opravit.
Další výhody zahrnují schopnost komprimovat soubory a ušetřit tak prostor na jednotce USB. Můžete také nastavit diskové kvóty a dokonce vytvářet diskové oddíly! Takže formátování USB disků s NTFS má několik výhod, které by byly dobré, pokud potřebujete použít některé z těchto pokročilých funkcí, tj. Extra zabezpečení nebo ukládání velkých souborů. Existuje však také několik nevýhod při používání NFTS na jednotce USB. Za prvé, existuje mnohem více zápisů na jednotku, které jsou vyžadovány při použití NTFS, a proto přístup k zařízení bude pomalejší. To také sníží životnost paměti Flash na jednotkách USB kvůli dalším zápisům. Také verze systému Windows starší než 2000 (s výjimkou některých verzí systému Windows NT) nemohou číst systémy souborů NTFS, ani většina systémů Linux nedávno, takže vaše kompatibilita výrazně klesá. Všechna ostatní zařízení, jako jsou fotoaparáty, smartphony, televizory, tablety atd., Budou s největší pravděpodobností schopny číst pouze FAT32.
Dalším hlavním nedostatkem je, že pokud zašifrujete soubory na jednotce USB, oprávnění k souborům, nebudete je moci otevřít nikde jinde. Ve skutečnosti to může být považováno za nevýhodu nebo vzhůru v závislosti na tom, co chcete dělat. Chcete-li zabezpečit USB kartu tak, aby vaše uživatelské účty v jednom počítači mohly otevřít soubory, pak použití šifrování nebo oprávnění je naprosto v pořádku. Pokud tomu tak není, nepřidávejte žádná oprávnění ani šifrujte soubory.
Jak formátovat USB disk s NTFS
Pokud používáte systém Windows 7 nebo Windows 8, proces je velmi jednoduchý. Za prvé, pokračujte a připojte zařízení USB a poté z počítače otevřete počítač.
Stačí kliknout pravým tlačítkem myši na zařízení USB a zvolit Formát. >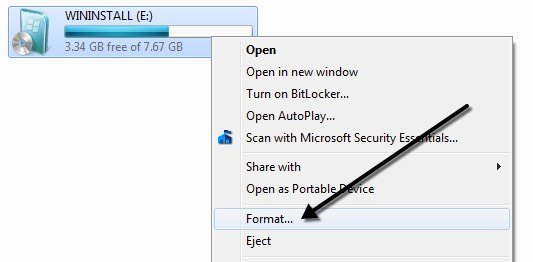
Nyní otevřete rozbalovací nabídku Systém souborůa zvolte NTFS. Nemusíte dělat nic jiného a možnost NTFS by se měla zobrazit v seznamu.
V systémech Windows Vista a XP, podívejte se na možnost NTFS v části Souborový systém, v takovém případě musíte nejprve nastavit nastavení. Nejprve připojte zařízení USB k počítači a poté klikněte pravým tlačítkem na Tento počítačna pracovní ploše a vyberte možnost Spravovat.
/ s>
Dále klikněte na Správce zařízenía rozbalte Diskové jednotky.USB 2.0 USB Drive"nebo něco podobného.
Nyní klepněte pravým tlačítkem myši na jednotku USB pod Disky a vyberte Vlastnostia poté přejděte na kartu Politiky.
Optimalizovat pro rychlé odstraněníve výchozím nastavení. Pokračujte a změňte volbu možnosti Optimalizovat pro výkon. To umožňuje psát ukládání do mezipaměti v systému Windows, a proto jej můžete formátovat jako NTFS! Sladké.
To je o tom. Než začnete formátovat, budete muset jednotku USB vysunout a potom ji znovu připojit. Nyní klepněte na tlačítko OK, přejděte na položku Tento počítač, klepněte pravým tlačítkem myši na jednotku USB a vyberte možnost Formát. V rozbalovací nabídce Systém souborů byste nyní měli vidět možnost NTFS!
Odstraňování formátování NTFS
Pokud se při formátování na NTFS vyskytne problém, bude to pravděpodobně chybová zpráva že systém Windows nemohl dokončit formát. Hlavním důvodem, proč se to může stát, je pokus o vymazání primárního oddílu a z nějakého důvodu selhání.
V takovém případě můžete pouze Správa disků naformátovat disk namísto použití Průzkumníka. Pokračujte pravým tlačítkem myši na ikonu Tento počítač nebo Počítač, vyberte možnost Spravovata poté klikněte na Správa disků.
Nyní najděte disk, který je uveden v dolní části s označením Vyjímatelný, a ujistěte se, že je to správná velikost. Klikněte pravým tlačítkem myši na bílou oblast a zvolte Formát. Zobrazí se zpráva, že na disku existuje aktivní oddíl a že budou ztracena všechna data; pokračujte a klikněte na Ano pro pokračování. Nyní zvolte NTFS a proveďte formát.
Nyní můžete na vašem zařízení USB používat pokročilé funkce NTFS, ukládat větší soubory atd. Pokud máte nějaké dotazy, zadejte komentář. Užijte si!