Existuje mnoho důvodů, proč byste mohli chtít deaktivovat klávesnici notebooku.
Možná budete chtít zabránit ostatním, aby omylem stiskli klávesy na vašem notebooku a mohli způsobit ztráta dat nebo poškození . Klávesnici můžete také deaktivovat, když vyčištění notebooku odstraníte nahromaděný prach nebo nečistoty.
Klávesnice vašeho notebooku může být také poškozené rozlitím nebo zlomený. V takovém případě možná budete muset místo klávesnice notebooku použít jinou klávesnici.

Ať už je důvod jakýkoli, ukážeme vám různé bezpečné metody, které můžete použít k deaktivaci klávesnice. klávesnice na notebooku se systémem Windows 10 nebo MacBooku.
Zakázat klávesnici notebooku Windows
Klávesnici pro notebook můžete v systému Windows 10 deaktivovat pomocí:
Zakažte klávesnici notebooku pomocí Správce zařízení
Správce zařízení je nástroj Windows, který zobrazuje grafické zobrazení veškerého hardwaru nainstalovaného ve vašem notebooku. Můžete jej použít k prohlížení a správě hardwarových zařízení spolu s jejich ovladači.
Klávesnici svého notebooku můžete rychle a bezpečně deaktivovat pomocí zařízení Správce, i když nemusí fungovat u všech notebooků.
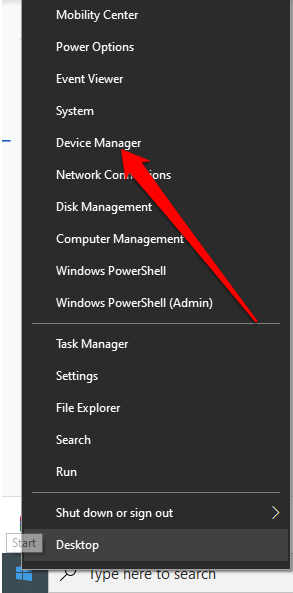
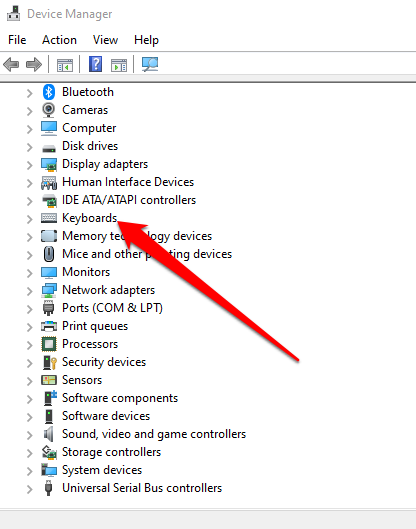
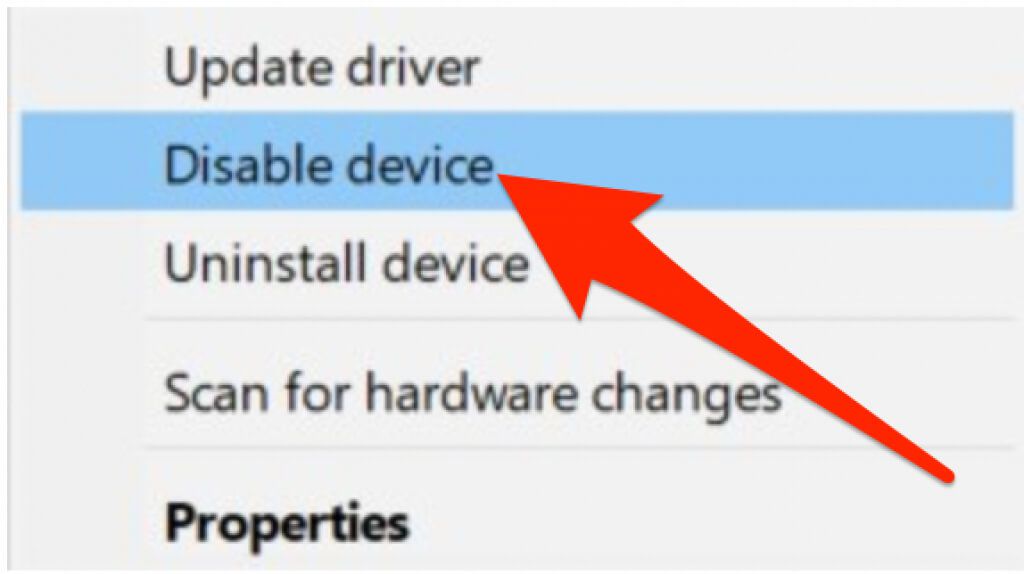
Poznámka: Pokud klávesnici okamžitě nevypnete, restartujte notebook.
K deaktivaci klávesnice na notebooku použijte omezení instalace zařízení
Pokud nemůžete pomocí Správce zařízení deaktivovat klávesnici na svém notebooku, můžete povolit omezení instalace hardwaru pomocí Editor zásad skupiny. Tím se zabrání přeinstalování klávesnice při každém spuštění počítače.
Poznámka: Musíte znát ID hardwaru klávesnice a poté můžete editoru zásad skupiny sdělit, aby zabránit systému Windows instalovat zařízení spojená s tímto ID.
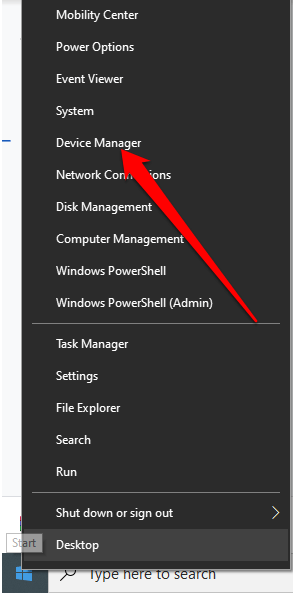

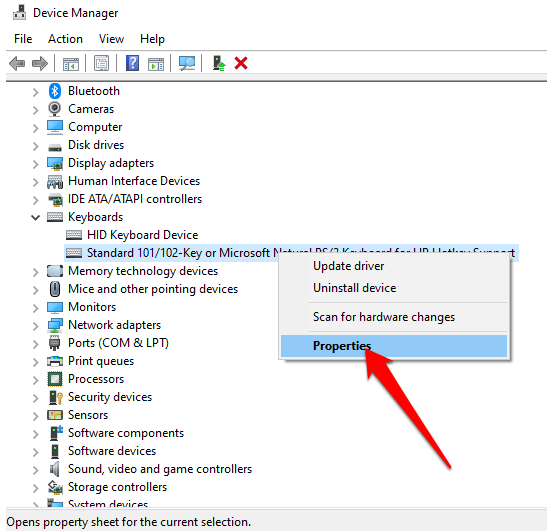
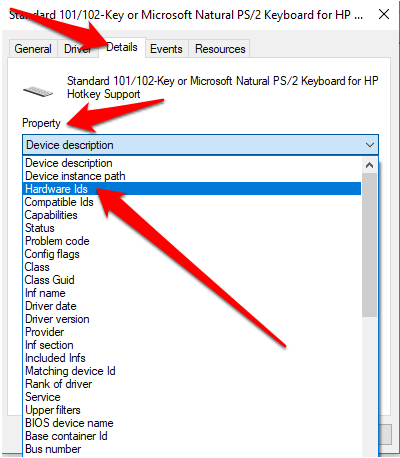
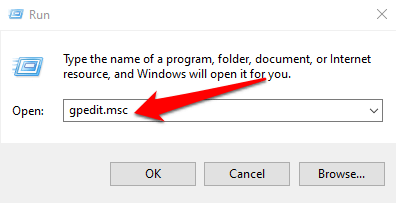
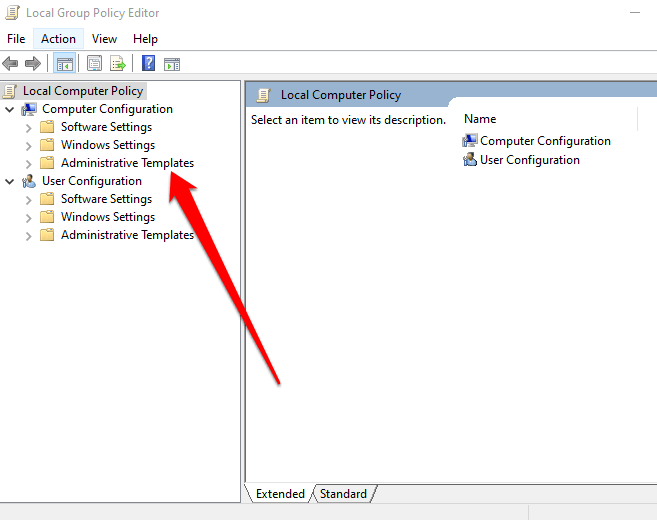
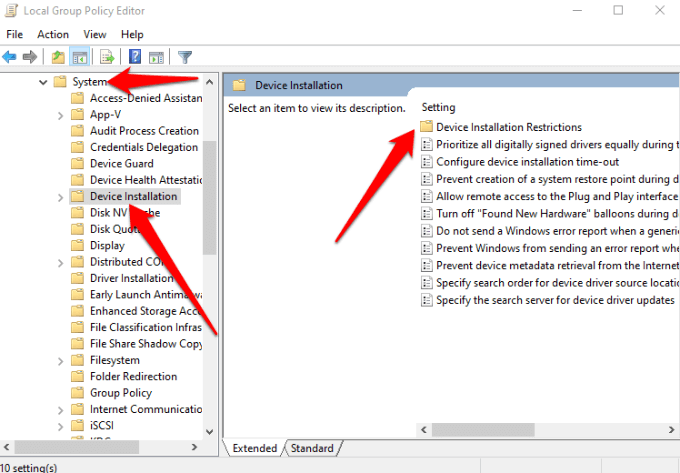
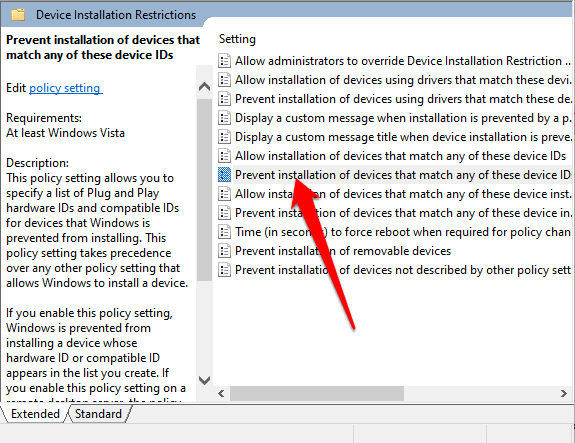
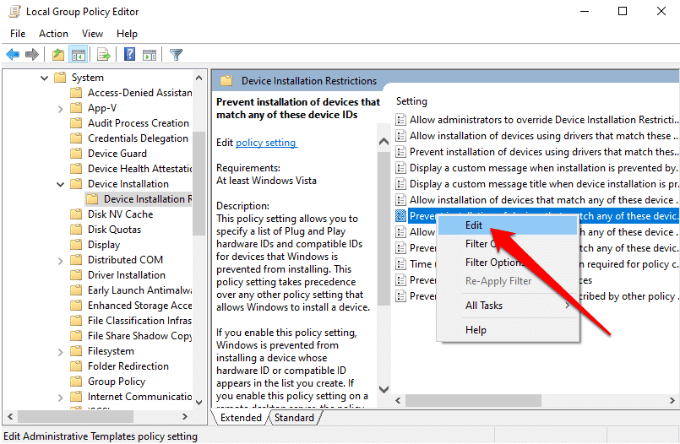

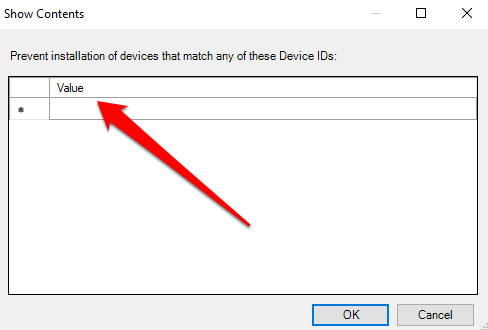
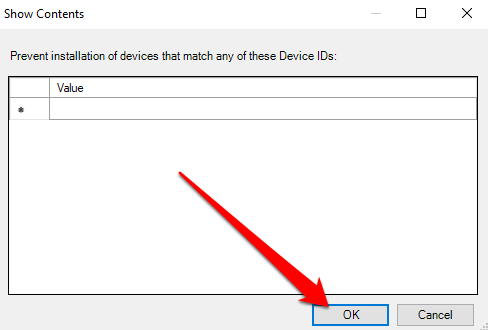
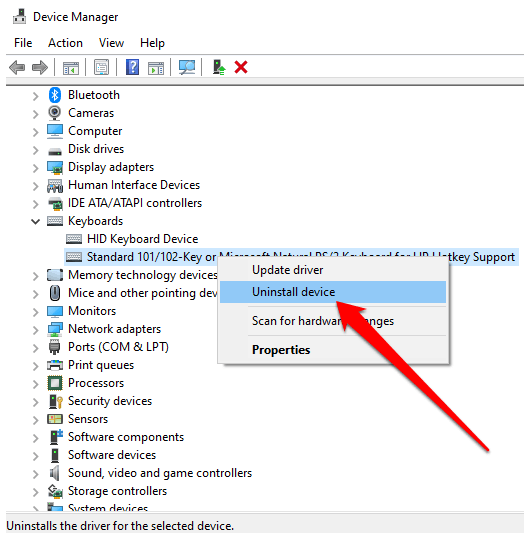
K deaktivaci klávesnice restartujte notebook.
Poznámka: Kroky 11 a 12 zopakujte s dalšími ID hardwaru v seznamu. ID, které jste použili, pravděpodobně nefungovalo, takže je dobré mít jistotu přidáním každého ID ze seznamu zařízení.
Pokud chcete instalaci omezení vrátit zpět, zapněte klávesnici a nastavte zásadu na Není nakonfigurovánov editoru zásad skupiny a restartujte notebook.
K deaktivaci klávesnice notebooku použijte nekompatibilní ovladač
Klávesnici notebooku můžete také deaktivovat tak, že ji donutíte používat nekompatibilní ovladač. Nedoporučujeme používat neortodoxní metodu, protože to může způsobit BSOD nebo jiné problémy. Navíc pokud stejný ovladač ovládá klávesnici a touchpad, přijdete o funkčnost obou.
Je to však schůdná možnost, když je nutné klávesnici deaktivovat, a ostatní dvě metody ne práce.
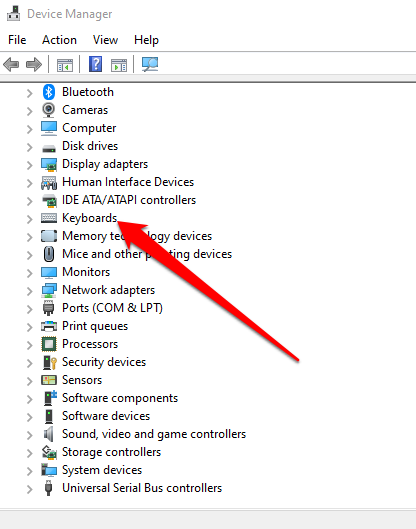
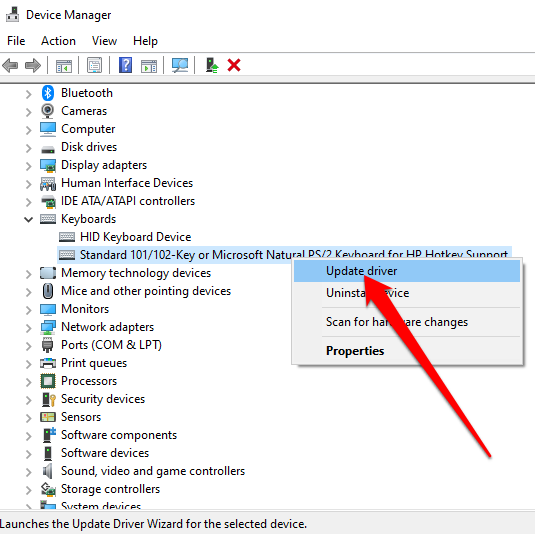
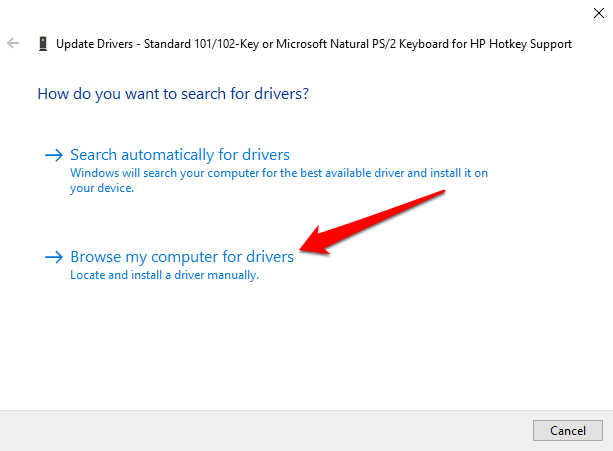
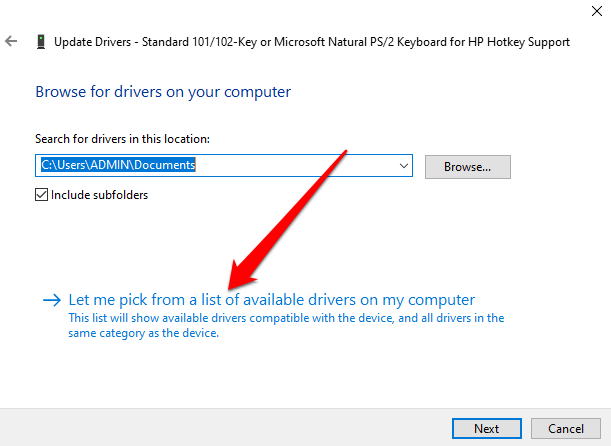
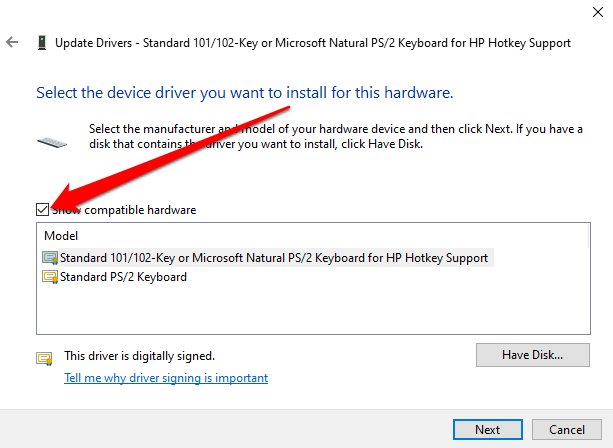
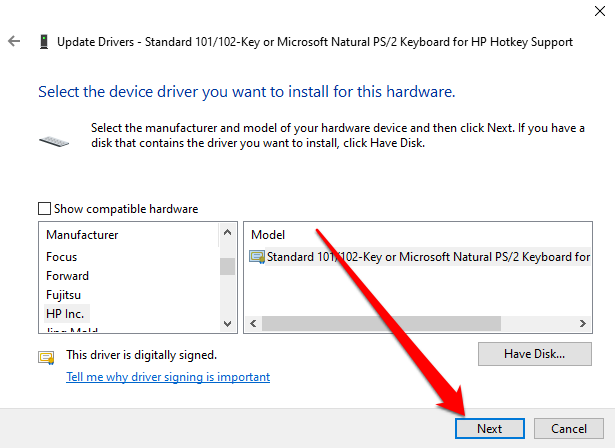
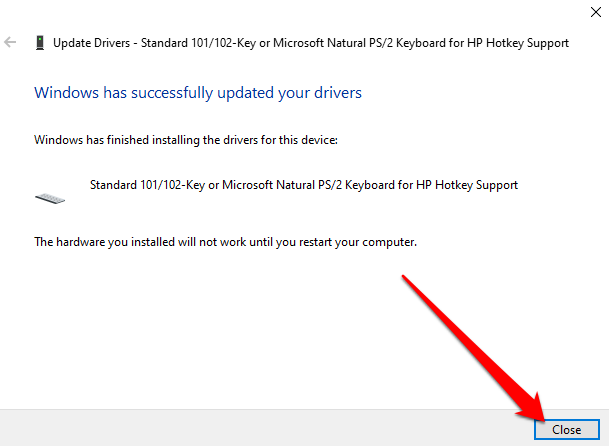
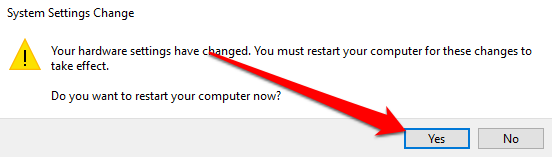
Po restartování notebooku klávesnice přestane fungovat.
Poznámka: Můžete ji znovu povolit opakováním prvních dvou kroků, ale místo toho vyberte Hledat automaticky ovladače.
Zakázat Laptop Keyboard on Mac
Pokud používáte MacBook, můžete zakázat klávesnici notebooku, i když dočasně pomocí kláves myši nebo aplikace klávesnice jiného výrobce.
Zakázat klávesnici notebooku na počítači Mac pomocí kláves myši
Pomocí nastavení kláves myši můžete ve starších verzích systému macOS zakázat klávesnici notebooku. V novějších verzích deaktivuje pouze trackpad.
Povolením kláves myši deaktivujete klávesnici a zpřístupníte konkrétní klávesy pro pohyb ukazatele myši. Celkovým cílem je zabránit náhodnému psaní nebo nechtěnému zadávání.
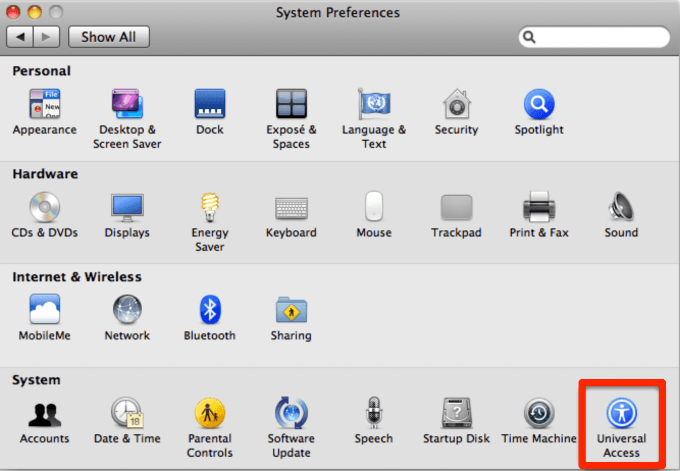
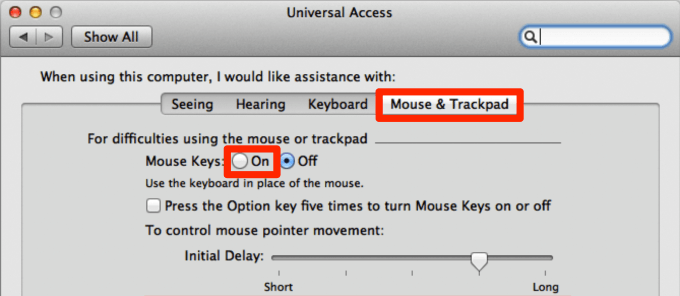
Poznámka: Nastavení kláves myši je k dispozici v macOS Big Sur, ale můžete ' t použijte k deaktivaci klávesnice.
Zakažte klávesnici notebooku na počítači Mac pomocí nástroje třetí strany
Použití nastavení Klávesy myši dočasně deaktivuje ostatní klávesy na vaší klávesnici. Ale funguje pouze se staršími verzemi macOS.
Pomocí aplikace třetí strany, jako je Karabinové prvky, můžete deaktivovat klávesnici, aniž byste zamkli obrazovku nebo notebook. V části Pokročilá nastavení můžete nechat deaktivovat vestavěnou klávesnici, když je připojeno jiné zařízení.

Zabraňte náhodnému psaní a nechtěnému zadávání
Deaktivace klávesnice vašeho notebooku má několik výhod. Vestavěnou klávesnici můžete vyměnit, zachovat její kvalitu nebo zabránit zvědavým prstům, aby omylem nezadali nechtěné znaky.
Doufáme, že se vám pomocí pokynů v této příručce podařilo klávesnici vašeho notebooku deaktivovat. Zanechte komentář a dejte nám vědět, co vám pomohlo.