Pokud provozujete síť počítačů, například ve škole nebo v podnikovém prostředí, je důležité vědět, jak zablokovat přístup k nabídce nastavení a ovládacímu panelu systému Windows 10.
Pokud Udržujte přístup k těmto stránkám k dispozici, pro uživatele je snazší odinstalovat programy, nepořádek se systémovými nastaveními a potenciálně způsobit problémy ostatním uživatelům, kteří k tomuto počítači přistoupí později.
V níže uvedeném průvodci se dozvíte, jak deaktivovat ovládací panel a nastavení, nebo omezit, co je a není dostupné na ovládacím panelu.
Pokud chcete jít dále si přečtěte naše další články o používání zásad skupiny pro zablokovat přístup k příkazovému řádku a zabránit vypnutí PC.
Zakázat přístup všech ovládacích panelů a nastavení
K dispozici jsou dvě metody pro deaktivaci přístupu k ovládacím panelům a nastavením v systému Windows 10. První metoda je nejjednodušší, proto ji vysvětlíme začít s. Tato metoda vyžaduje spuštění systému Windows 10 Pro nebo Enterprise. Pokud používáte systém Windows 10 Home, nebojte se, můžete místo toho vyzkoušet druhou metodu. I
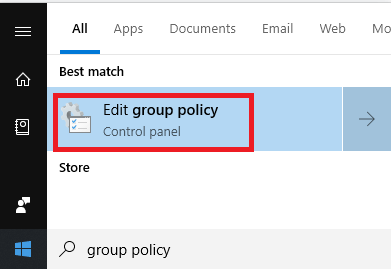
Nejprve stiskněte klávesu Windowsa poté zadejte Zásady skupiny- jakmile se zobrazí, klikněte na Upravit zásady skupiny.
In_content_1 všechny: [300 x 250] / dfp: [640 x 360]->Na levé straně kliknutím otevřete Šablony pro správuv části Konfigurace uživatele. Poté klikněte na Ovládací panely.
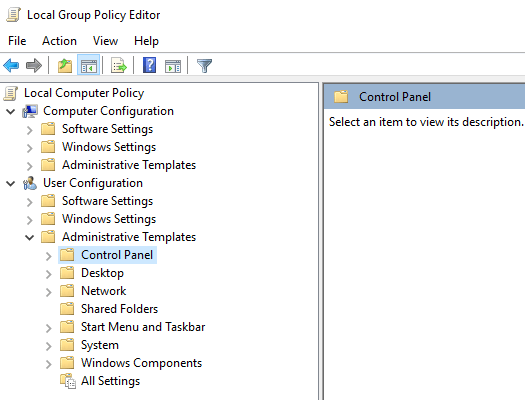
Na pravém bočním panelu poklepejte na položku Zakázat přístup k nastavení ovládacího panelu a počítače. Poté klikněte na Povoleno. Poté klikněte na Použít.Nakonec klikněte na OK.
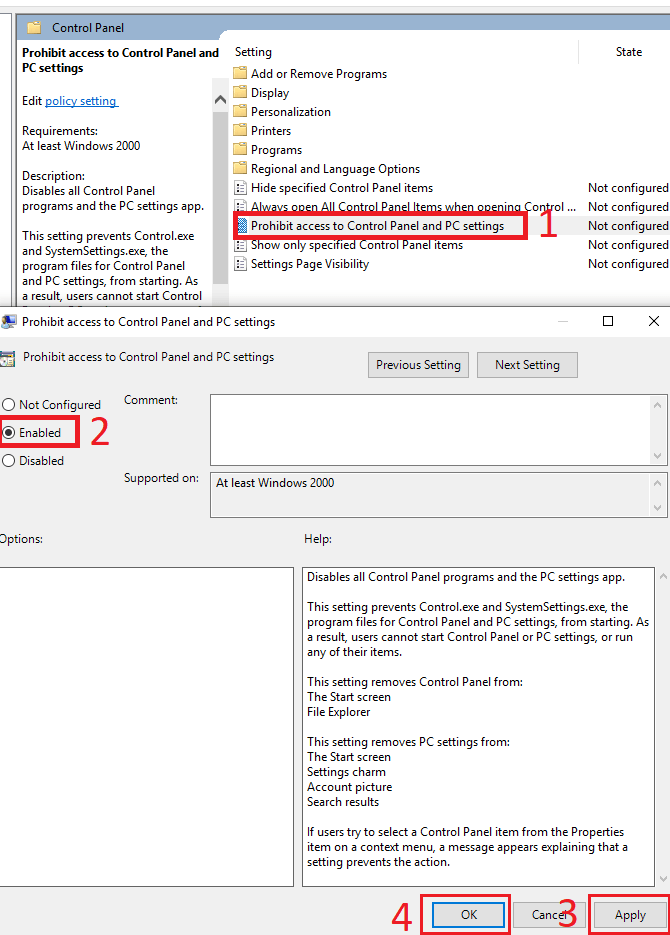
Po provedení této změny musíte tento účet změnit na standardního uživatele. Aniž byste se změnili na běžného uživatele, můžete jej kdykoli odstranit provedením výše uvedených kroků, ale výběrem možnosti „NotConfigured“.
Zakázat ovládací panel pro domácí uživatele systému Windows10
Pokud používáte systém Windows 10 Home, můžete je použít místo toho, co jsme vysvětlili níže. Tato metoda zahrnuje použití výměny registru, proto se ujistěte, že tyto kroky pečlivě dodržujete.
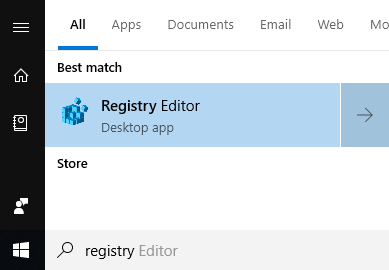
Pro domácí uživatele systému Windows 10 je třeba nejprve přepočítat účet, do kterého chcete provést změny, na účet správce. Až budete postupovat podle níže uvedených kroků, můžete se přepnout zpět na standardní účet.
Stiskněte klávesu Windows Windowsa zadejte registr.Dále ve výsledcích vyhledávání klikněte na Editor registru.
Na levé straně kliknutím otevřete HKEY_CURRENT_USERa poté postupujte níže.
\Software\Microsoft\Windows\CurrentVersion\Policies\Explorer
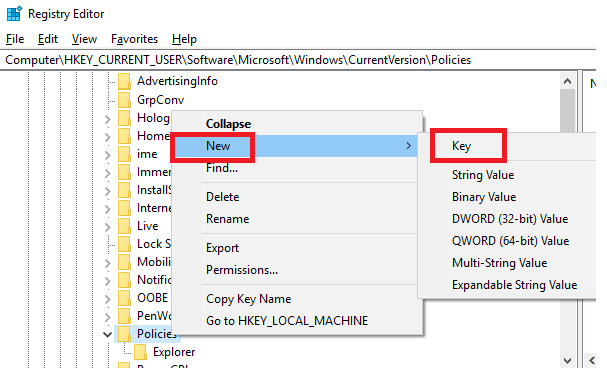
Nevidíte složku Průzkumník v zásadách? Můžete na něj kliknout pravým tlačítkema kliknout na Novýa poté na Klíč.Jakmile je nová složka vytvořena, přejmenujte ji na Průzkumníka poté kliknutím mimo složku dokončete název.
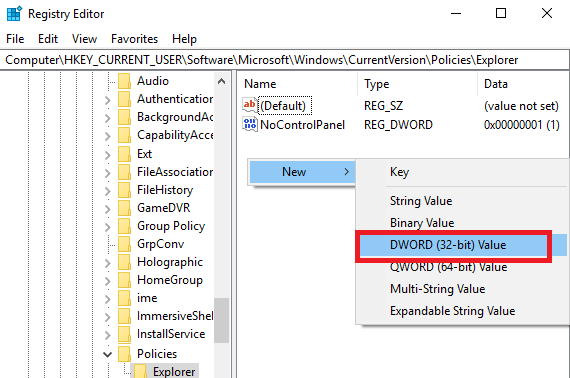
Dále klikněte na Průzkumníksložku. Poté klikněte pravým tlačítkem na prázdné místo na pravé straně editoru registru. Poté klikněte na Novýa poté na DWORD (32) -bit) Hodnota.
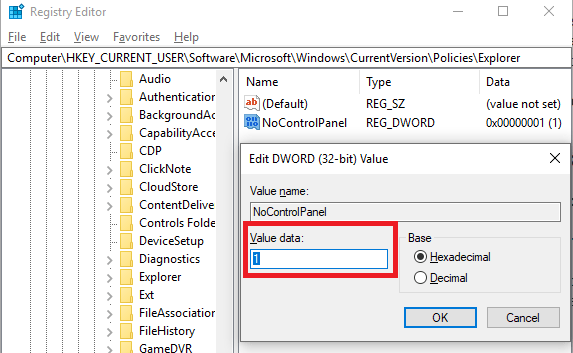
Kde je uvedeno „Nová hodnota č. 1“, zadejte NoControlPanela stiskněte klávesu Enter. Poté dvakrát klikněte na NoControlPanela změňte údaje o hodnotách z 0 na 1. Klikněte na tlačítko OK.
To je vše! Nyní restartujte počítača vyzkoušejte, zda není zablokovaná nabídka nastavení a ovládací panel. Pokud jsou, můžete účet vrátit zpět na astandardní účet, takže nastavení nelze odstranit.
Skrýt konkrétní položky ovládacího panelu
Dvě výše uvedené metody vysvětlují, jak úplně zakázat obě ovládací panel, co když chcete omezit pouze prvky ovládacího panelu? Pomocí níže uvedené metody to můžete udělat přesně.
Nejprve stiskněte klávesu Windows a zadejte Zásady skupiny. Klikněte na možnost Upravit zásady skupiny, která se zobrazí.
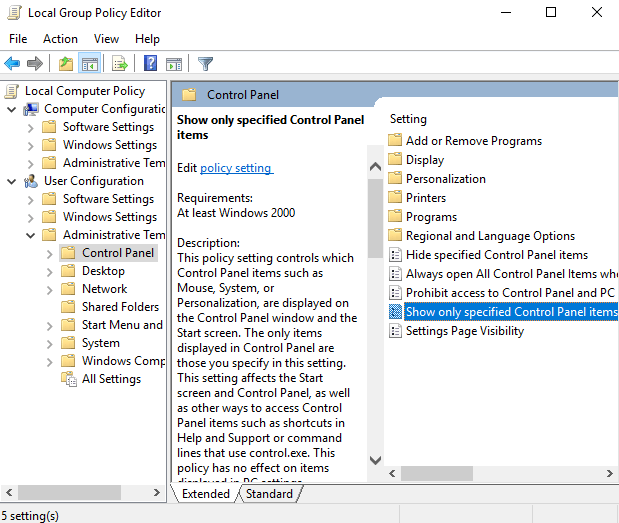
V dalším okně klikněte na Povoleno. Poté můžete kliknout na Zobrazit. Odtud můžete ručně zadat každou položku ovládacího panelu, ke které by měl mít uživatel přístup. Pokud není na tomto seznamu uveden, nezobrazí se!
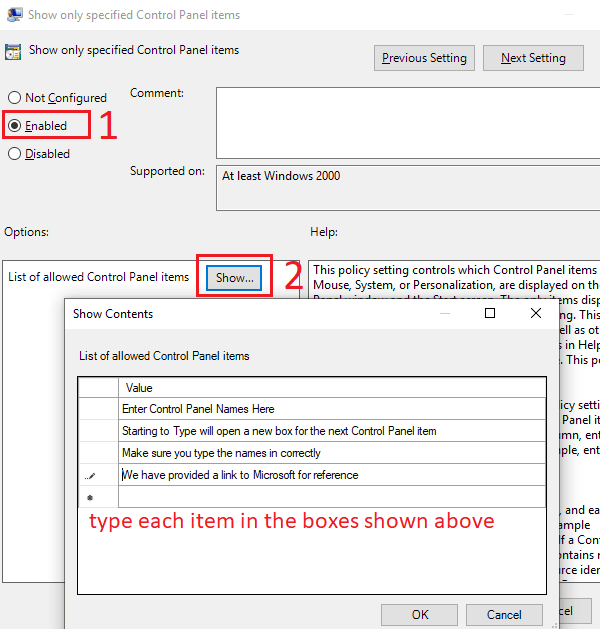
To znamená, že musíte pečlivě vybrat a zadat každou položku ovládacího panelu, kterou chcete zahrnout. Můžete najít jména všechny položky ovládacího panelu na webu společnosti Microsoft.
Kdykoli můžete postupovat podle výše uvedených kroků, ale výběrem možnosti „disabled“ znovu povolte všechny položky ovládacího panelu.
Summary
Doufám, že se tato příručka ukázala jako užitečná. Máte nějaké dotazy ohledně tří metod, které jsem zahrnul? Pokud udelas,zanechte prosím komentář níže a rád se k vám vrátím, až budu moci.