Každý webový prohlížeč potřebuje zvláštní oprávnění, aby mohl program přistupovat k mikrofonu a webové kameře. Můžete odepřít přístup k vašemu mikrofonu a kameře, abyste zabránili tomu, aby vás prohlížeč poslouchal nebo sledoval.
Každý internetový prohlížeč to dělá littlififerně, ale všechny vám poskytují potřebné nástroje k zastavení webových stránek z fotoaparátu a / nebo mic. Stačí vědět, kde hledat.
Jakmile řeknete svému oblíbenému prohlížeči, aby přestal nechat webům používat kameru nebo mikrofon, budete se muset vrátit k níže popsaným nastavením, abyste mohli povolit přístup, jako je pokud chcete nahrajte se pomocí své webové kamery.
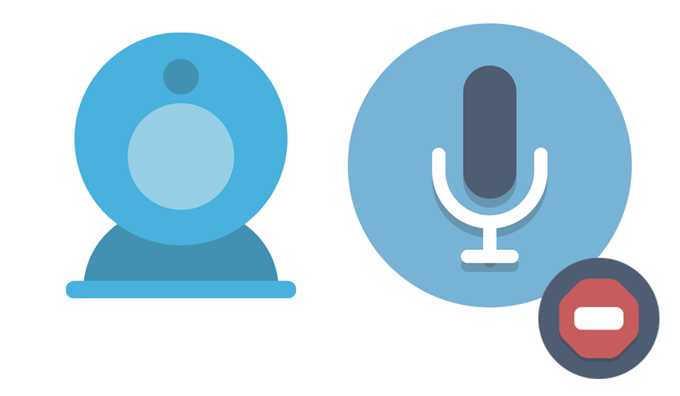
Jinak se jakýkoli web ptá použití těchto zařízení nebude možné. Nakonec si můžete nechat mikrofon a webovou kameru připojenou bez obav, že vás web začne soukromě poslouchat nebo sledovat.
Chrome
Chrome má globální nastavení, které, pokud je povoleno, vás přinutí udělit oprávnění každému webu, který požaduje přístup k mikrofonu nebo fotoaparátu. Pokud tak učiníte, při příštím webu požádá o použití vaší kamery nebo mikrofonu, můžete to prostě popřít z rozbalovací zprávy.
Krok 1: Vyberte tečkovanou tlačítko nabídky v pravé horní části prohlížeče Chrome a poté vyberte možnost Nastavení.
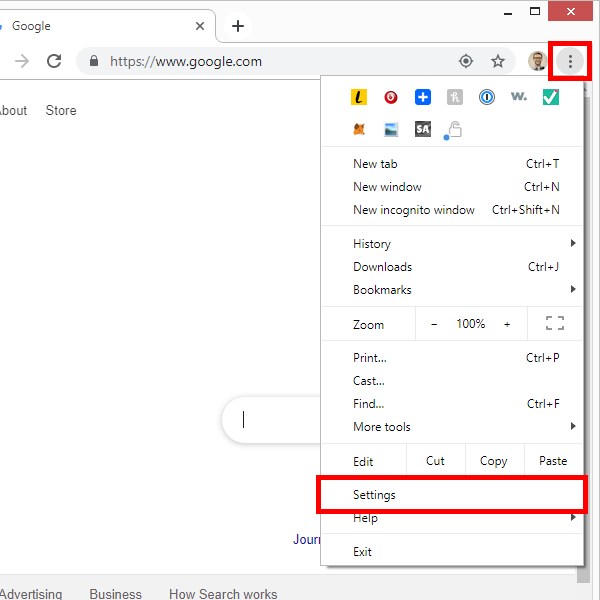
Krok 2: Přejděte dolů a vyberte možnost Upřesnit.
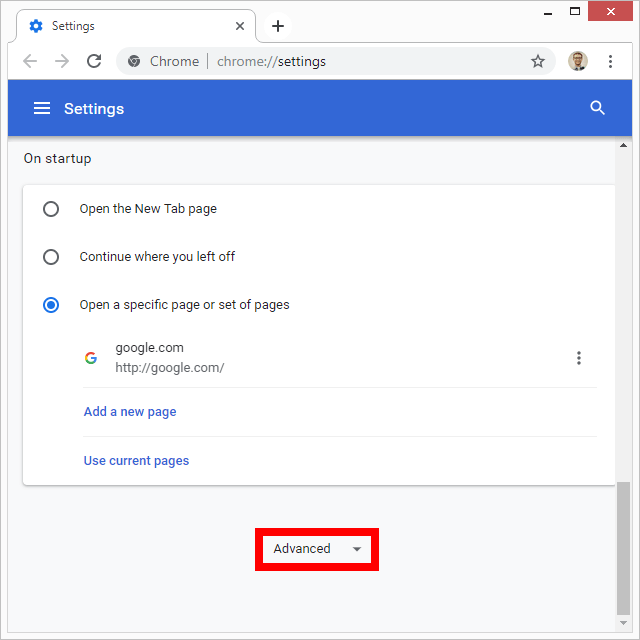
Krok 3: Zvolte Nastavení webu.
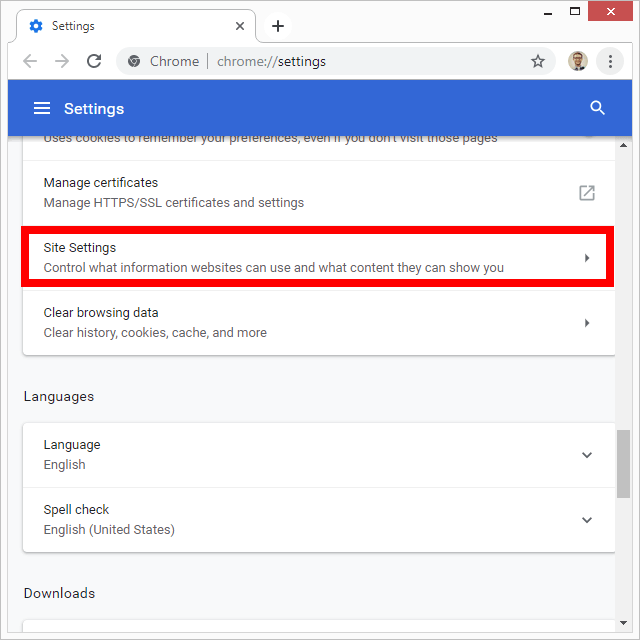
Krok 4: Vyberte možnost Fotoaparáta stiskněte tlačítko vedle možnosti Zeptat se před přístupem. Zjistěte, zda Chrome vyžaduje povolení přístupu k fotoaparátu.
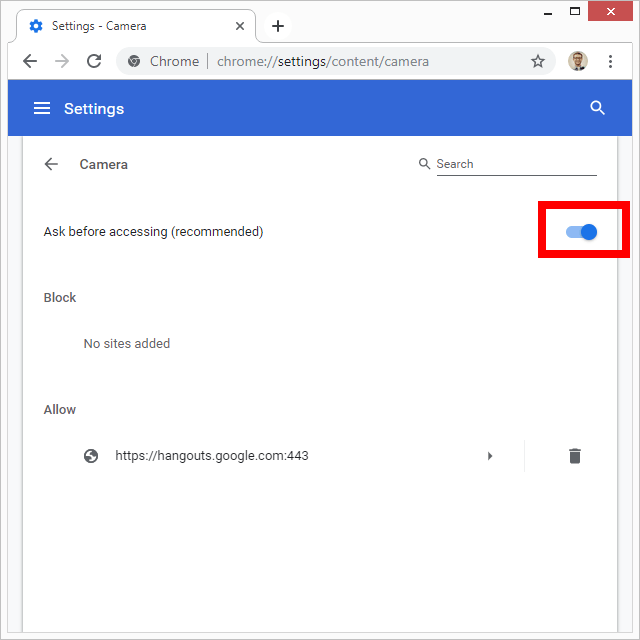
Krok 5: Stiskněte šipku zpět vlevo nahoře a poté zvolte Mikrofon, abyste povolili stejné nastavení.
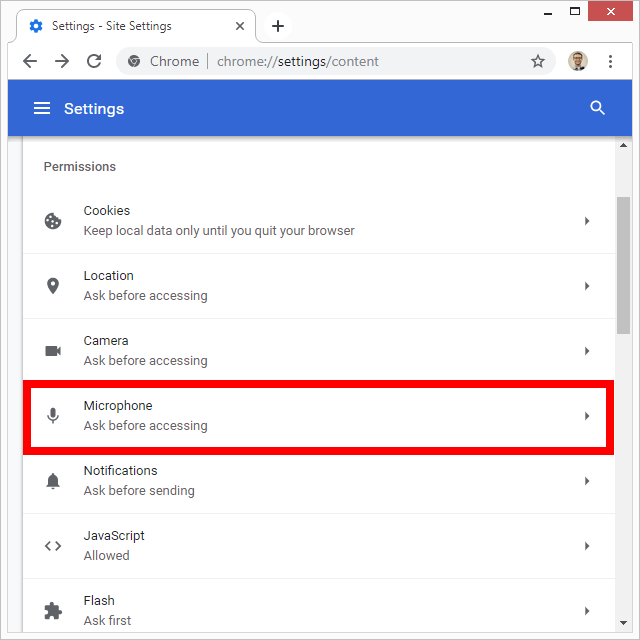
Můžete také blokovat konkrétní weby pomocí mikrofonu nebo webové kamery. To je užitečné, pokud jste již přístup k webu již poskytli, ale nyní jej chcete zablokovat. Nebo, pokud nechcete být žádáni, abyste udělili webu povolení k používání zařízení, můžete postupovat podle těchto kroků.
Krok 1: Navštivte dotyčný web a vyberte ikonu zámku z levé strany URL.
Krok 2: Vyberte Nastavení webu.
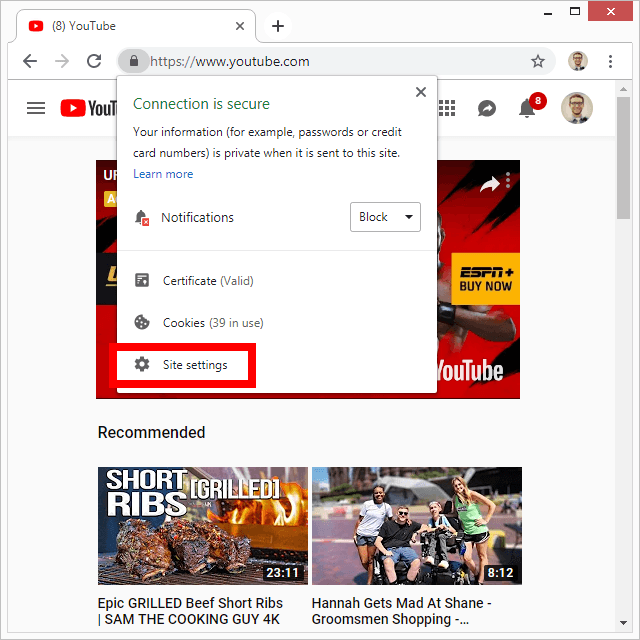
Krok 3: Vedle položky Camera nebo Mikrofon, vyberte nabídku a vyberte možnost Blokovat.
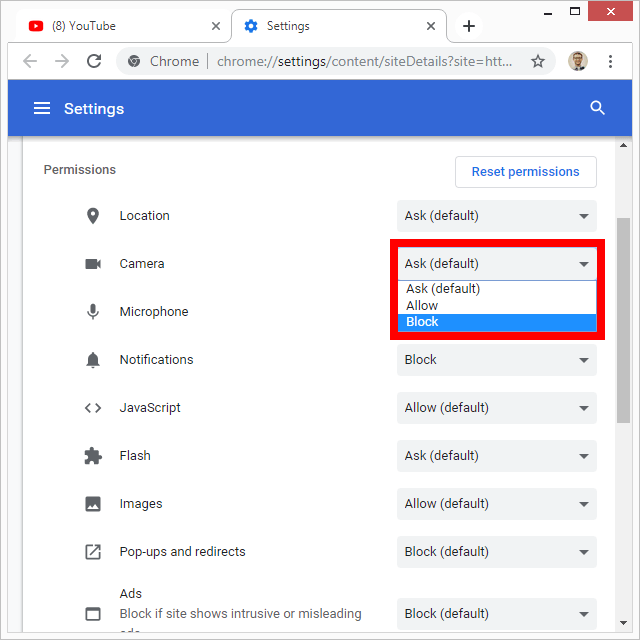
Firefox
Prohlížeč Firefox vám umožňuje zabránit webům přístup k vaší kameře a mikrofonu z oblasti Ochrana soukromí a zabezpečenív nastavení.
Krok 1: Použijte třířádkovou nabídku v pravém horním rohu Firefoxu pro přístup k Možnosti.
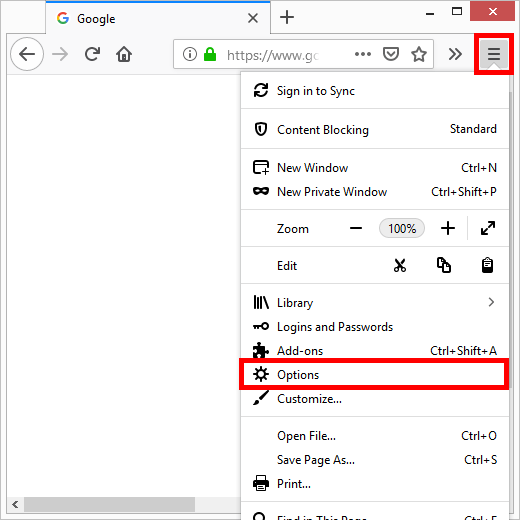
Krok 2: vlevo vyberte Ochrana soukromí a zabezpečenístrana programu.
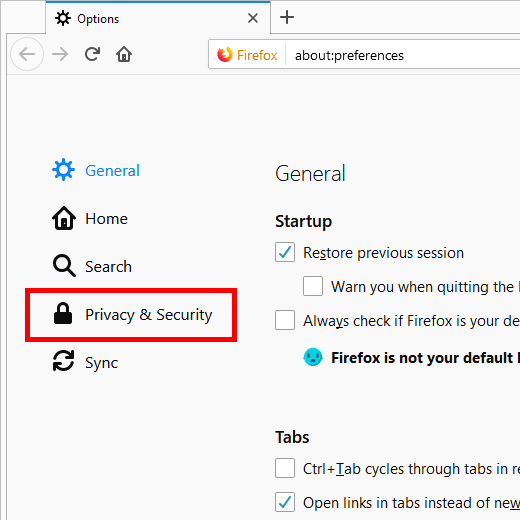
Krok 3: Přejděte do oblasti Oprávněnía vyberte možnost Nastavenívedle položky Fotoaparátnebo Mikrofon 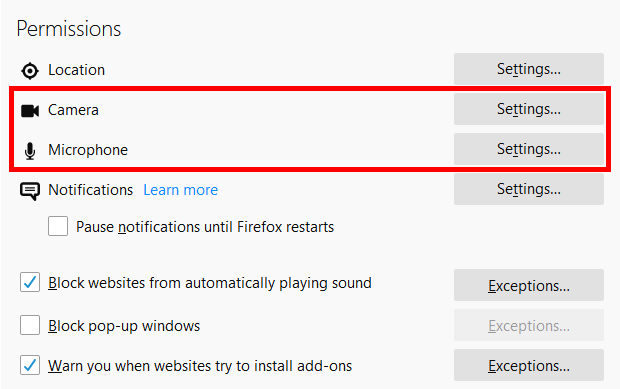
Krok 4: Z dolní strany vyberte možnost Blokovat nové požadavky na přístup k fotoaparátu(nebo mikrofon) .
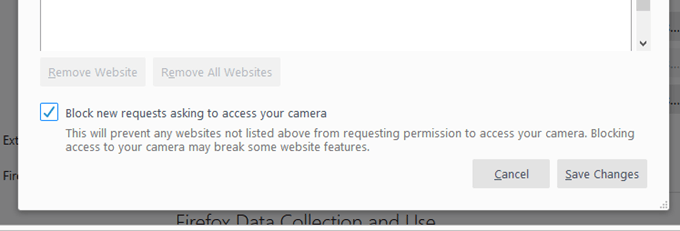
Krok 5: Hit Uložit změny.
Pokud v kroku 3 vidíte web již v seznamu, znamená to, že jste tomuto webu již udělili oprávnění použijte vaši webovou kameru nebo mikrofon. Vyberte web a zablokujte jej kliknutím na Odebrat web. Pokud jich existuje několik a nechcete, aby je používali s webovou kamerou nebo mikrofonem, stačí kliknout na tlačítko Odebrat všechny webové stránky.
Opera
Opera funguje podobně jako Chrome, takže můžete obejít blokování konkrétních webů pomocí fotoaparátu / mikrofonu a donutit všechny weby, aby vás požádaly, než vás uslyší nebo uvidí.
Zde je návod, jak povolit globální nastavení „ask“:
Krok 1: Z nabídky Opera vyberte Nastavení.
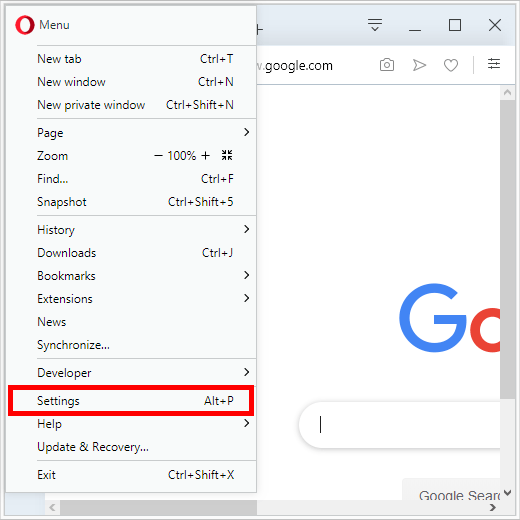
Krok 2: Rozbalte položku Upřesnitna levé straně a vyberte Ochrana soukromí a zabezpečenípod ním.
Krok 3: Napravo vyberte Nastavení webu.
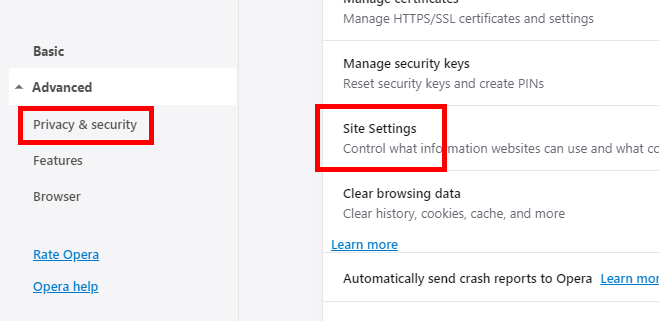
Krok 4: Vyberte Kameranebo Mikrofon.
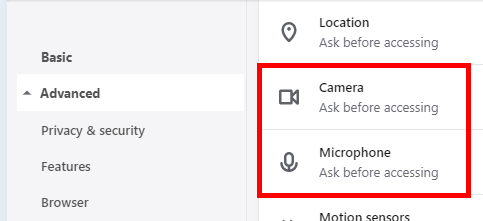
Krok 5: Ujistěte se, že položka Zeptejte se na úspěchje povoleno.
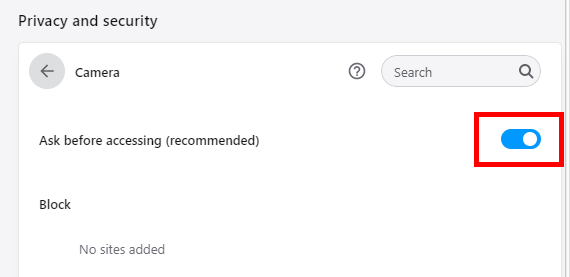
Pokud jste na konkrétním webu a chcete zajistit, aby nemohl používat váš fotoaparát nebo mikrofon, postupujte takto:
Krok 1: Vyberte ikonu zámku vlevo od adresy URL v horní části Opery
Krok 2: Zvolte Nastavení webu.
Krok 3: Vyberte Blokovatvedle Fotoaparáta / nebo Mikrofon.
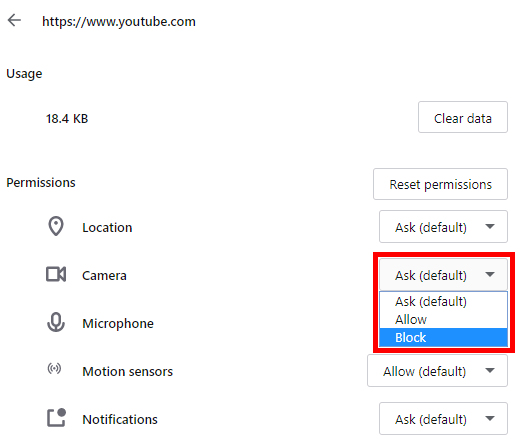
Safari
zablokujte kameru nebo mikrofon v prohlížeči Safari, přístup k oblasti webů v nastavení prohlížeče.
Krok 1: Přejděte na Safari>Předvolby.
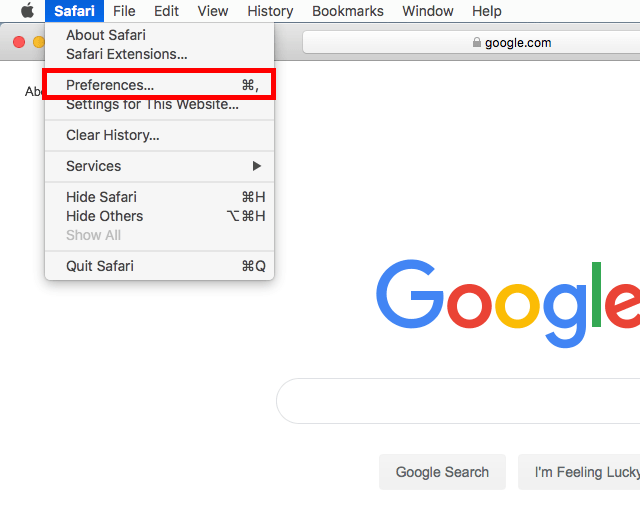
Krok 2: V horní části otevřete kartu Webové stránkya poté vyberte Fotoaparátnebo Mikrofon.
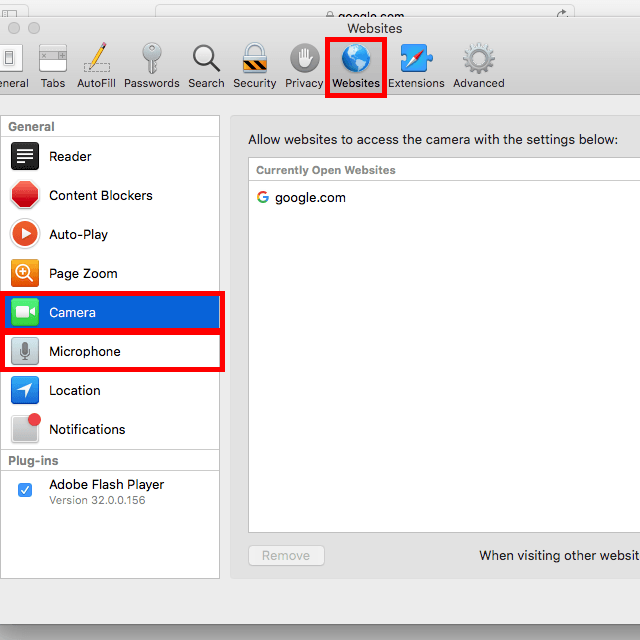
Krok 4: Vyberte nabídku dole a vyberte možnost Odepřít. Tím zabráníte webovým stránkám, které nejsou uvedeny ve výše uvedené části, používat vaši webovou kameru nebo mikrofon. Pokud je web, který chcete ovládat, aktuálně otevřený, můžete ovládat, jak může tento web používat váš fotoaparát a mikrofon pomocí nabídky vedle adresy URL.
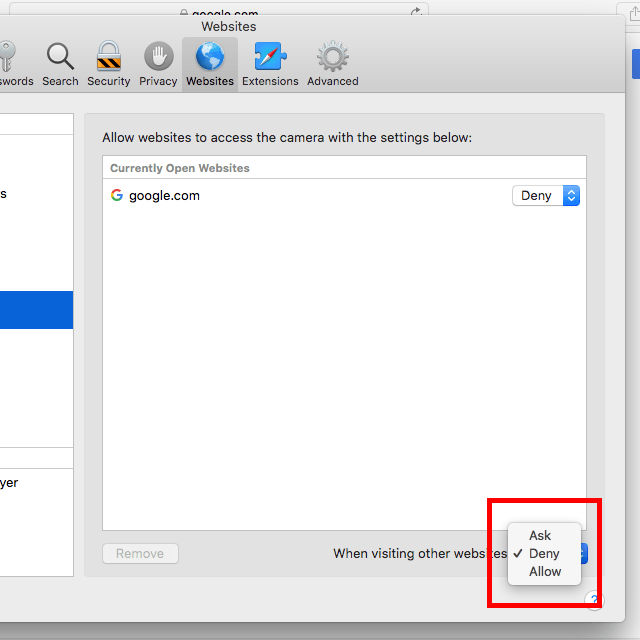
Edge
Přístup k fotoaparátu a mikrofonu je pro Microsoft Edge ovládán prostřednictvím nastavení systému Windows 10.
Tip: Naučte se jak používat aplikaci Windows 10 Camera .
Krok 1: Vpravo -klikněte nebo podržte tlačítko Start a vyberte možnost Nastavení.
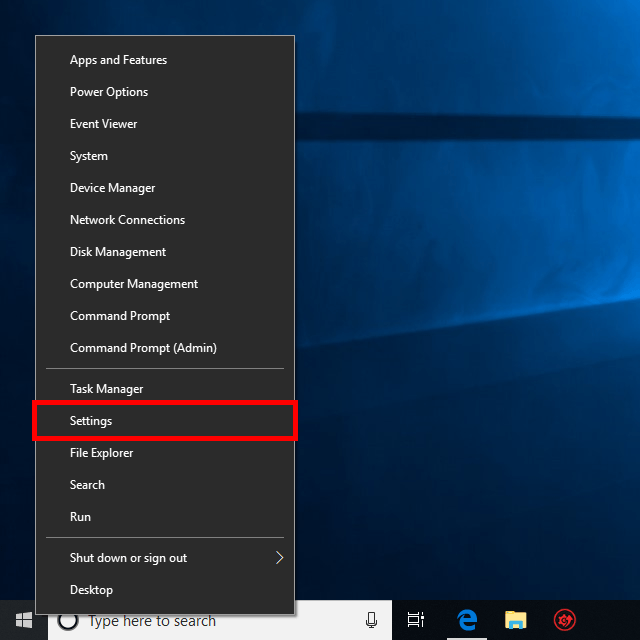
Krok 2: Vyberte možnost Soukromí.
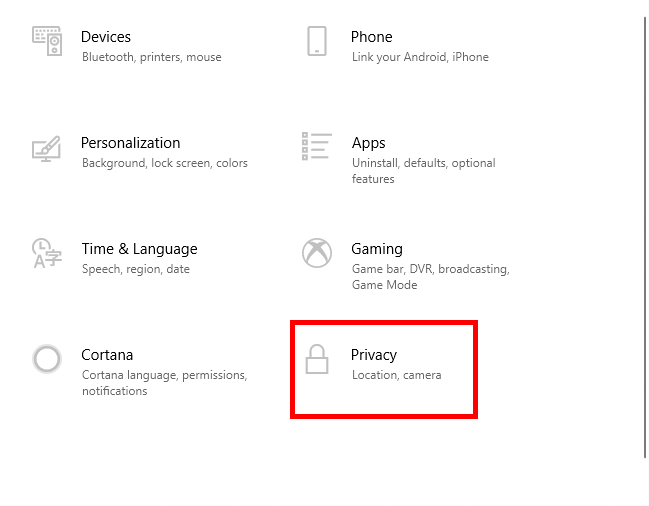
Krok 3: Zvolte Kameranebo Mikrofonz levého podokna.
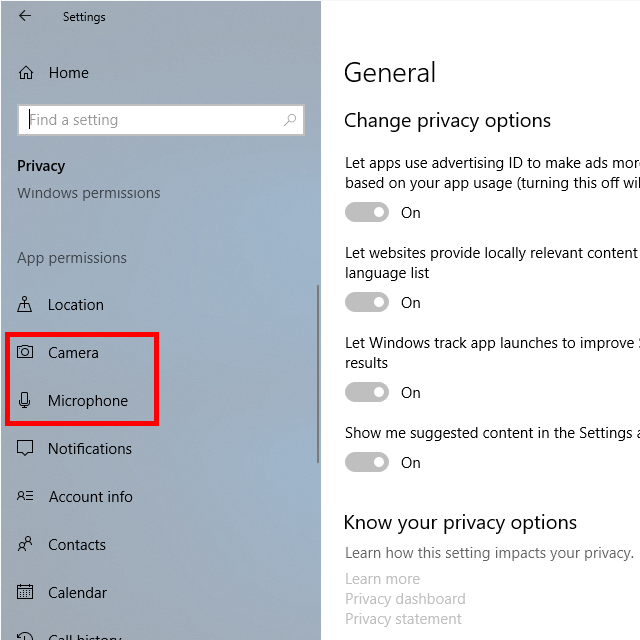
Krok 4: Přejděte wn na Microsoft Edgea kliknutím na tlačítko vedle něj změňte přístup na Vypnuto.
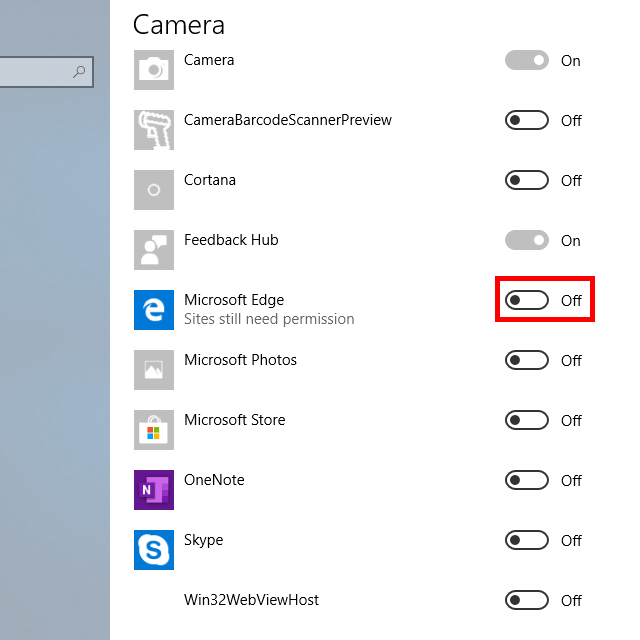
Internet Explorer
Když web vyžaduje přístup k vašemu fotoaparátu nebo mikrofonu v aplikaci Internet Explorer, máte vyberte možnost Odepříta zablokujte ji. Můžete však také otevřít Správce nastavení Flash Player a zablokovat používání webů a mikrofonu všem webům.
Krok 1: Otevřete Ovládací panely. Můžete tak učinit z nabídky Start nebo spuštěním příkazu controlv poli Rundialog (WIN + R).
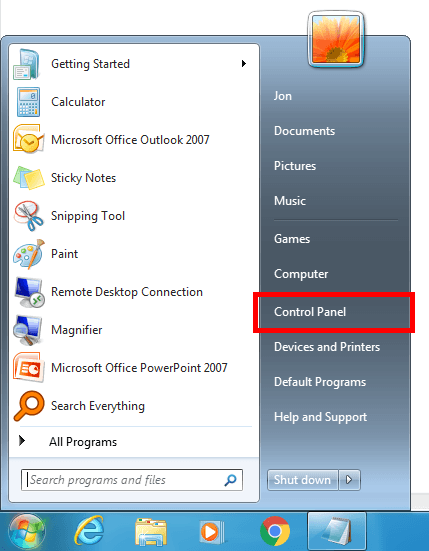
Krok 2: Ovládací panel vyhledávání pro flasha otevřete Flash Player, když to uvidíte v seznamu.
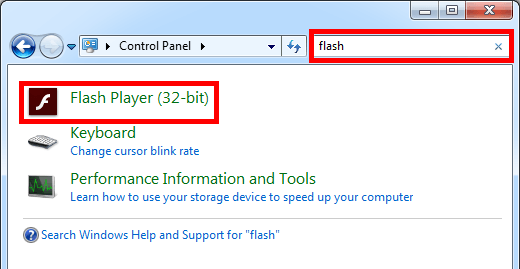
Krok 3: Přejděte na kartu Fotoaparát a mikrofona vyberte možnost Blokovat všechny weby z používání fotoaparátu a mikrofonu. Chcete-li blokovat používání konkrétních webů pomocí mikrofonu nebo webové kamery, použijte Fotoaparát aTlačítko Nastavení mikrofonu podle webupro přidání URL do seznamu bloků.
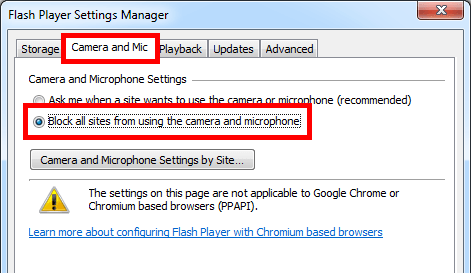
Yandex Browser
Zakažte webovou kameru a / nebo mikrofon v prohlížeči Yandex s extrémně přímým nastavením. Tímto způsobem zabráníte webům používat mikrofon a / nebo kameru:
Krok 1: Vyberte třířádkové tlačítko v pravém horním rohu prohlížeče, abyste minimalizovali minimalizaci a zvolte Nastavení.
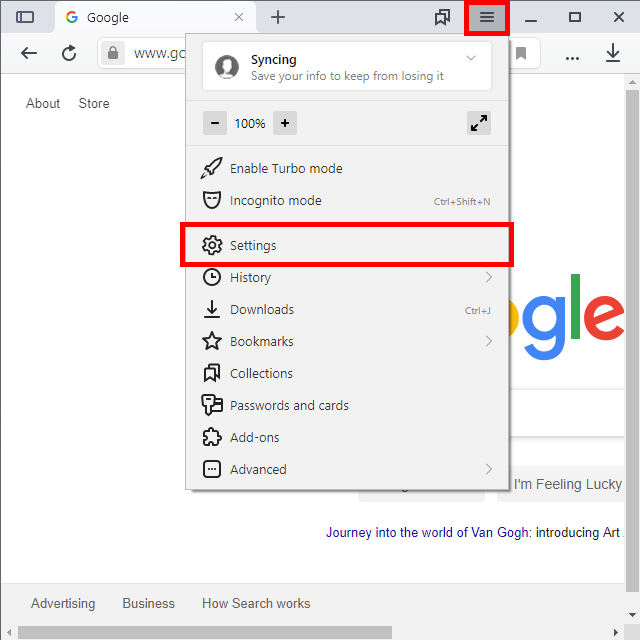
Krok 2: Na levé straně vyberte Webové stránkya v pravém podokně Upřesnit nastavení webu.
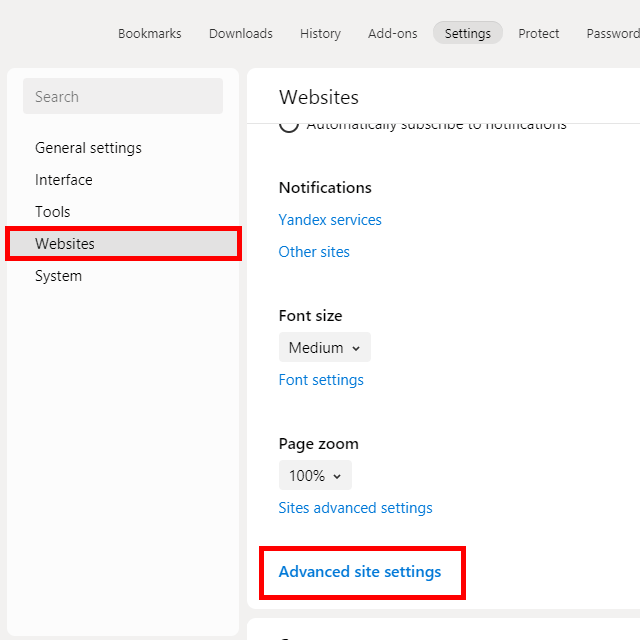
Krok 3: V části Přístup k fotoaparátunebo Přístup k mikrofonuvyberte možnost Nepovoleno.
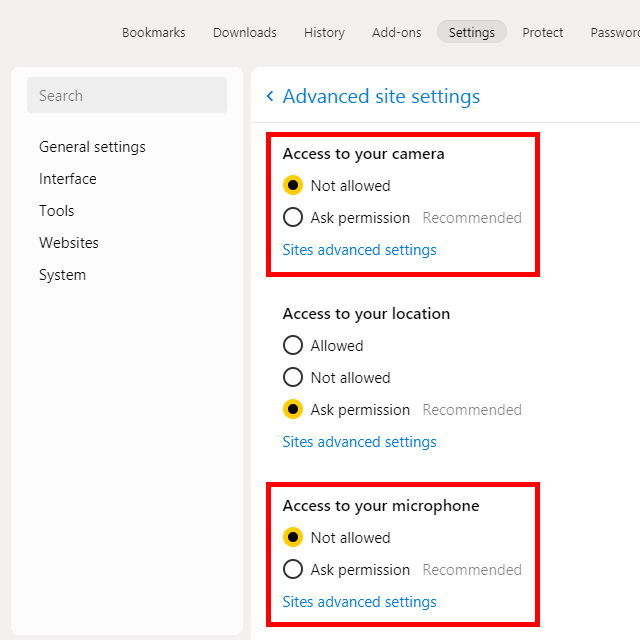
Pokud chcete spravovat stávající oprávnění pro jednotlivé weby, ke kterým jste již povolili přístup pro, opakujte tyto kroky, ale místo výběru možnosti „Nepovoleno“ vyberte Upřesňující nastavení webůa vyberte weby, které mají být ukončeny.