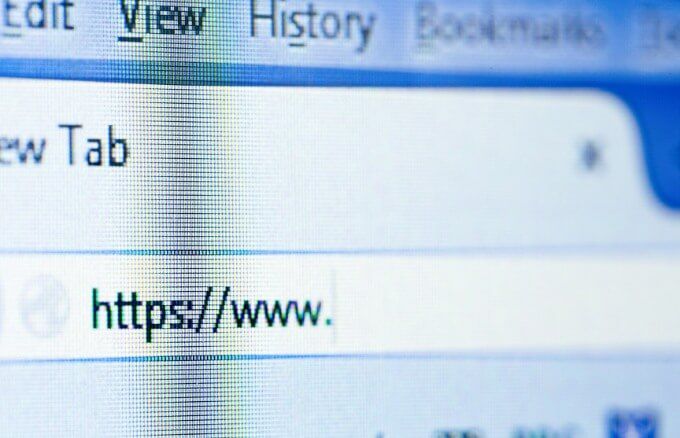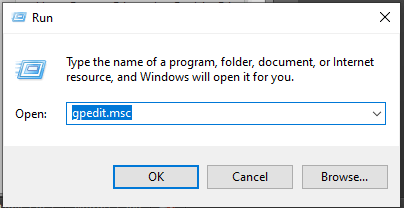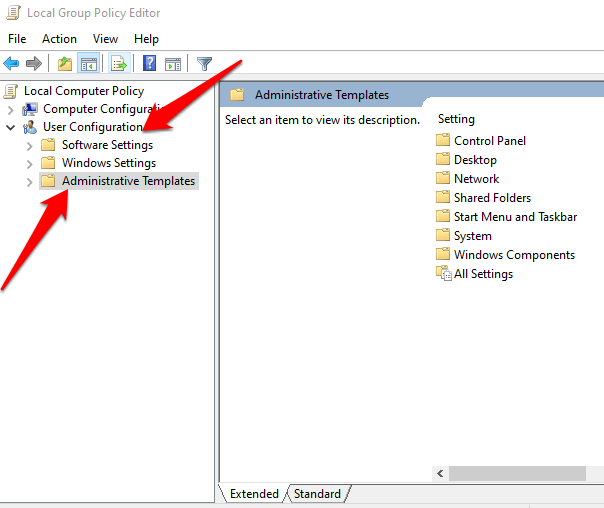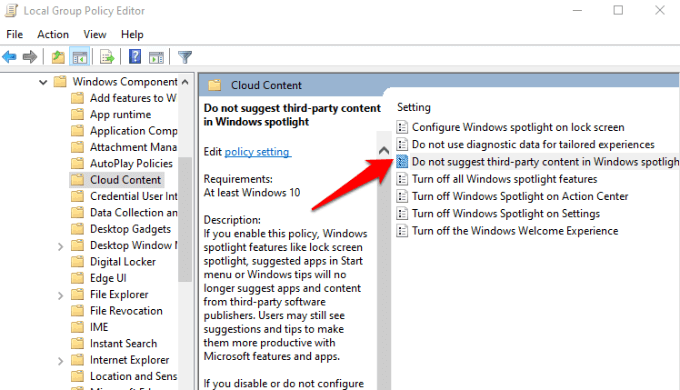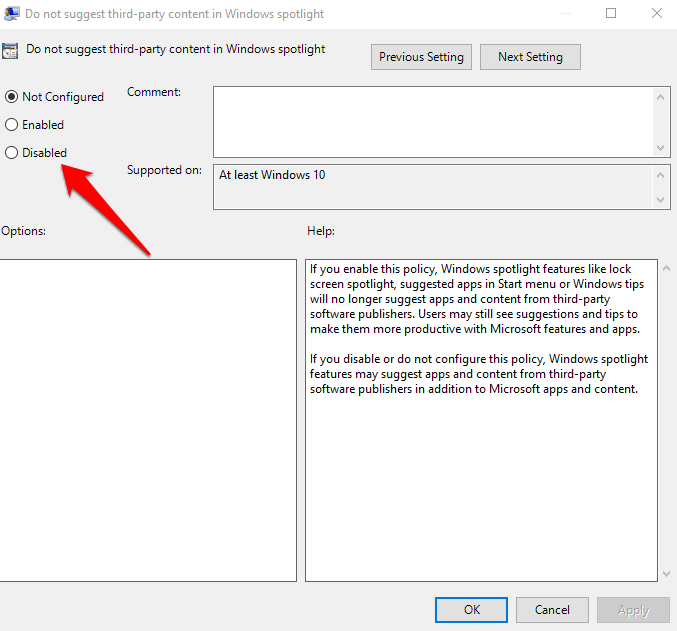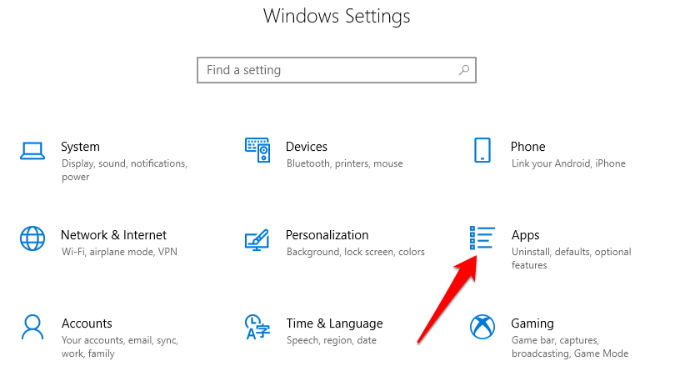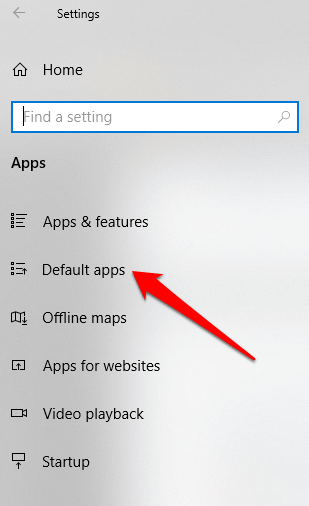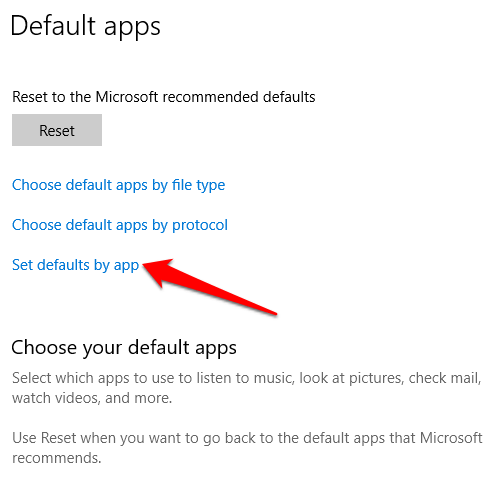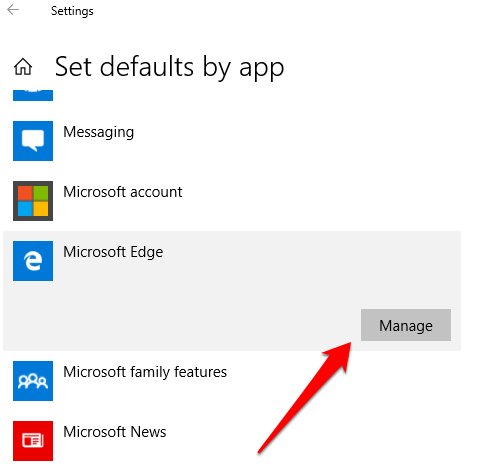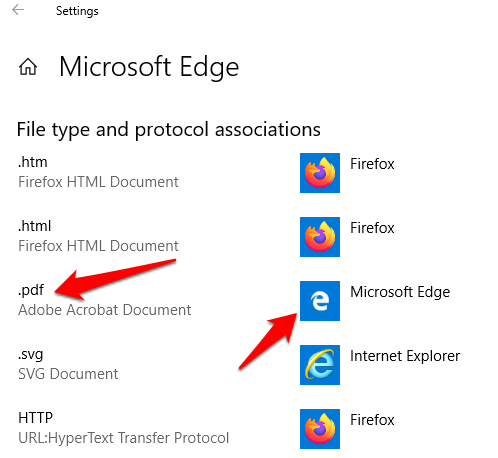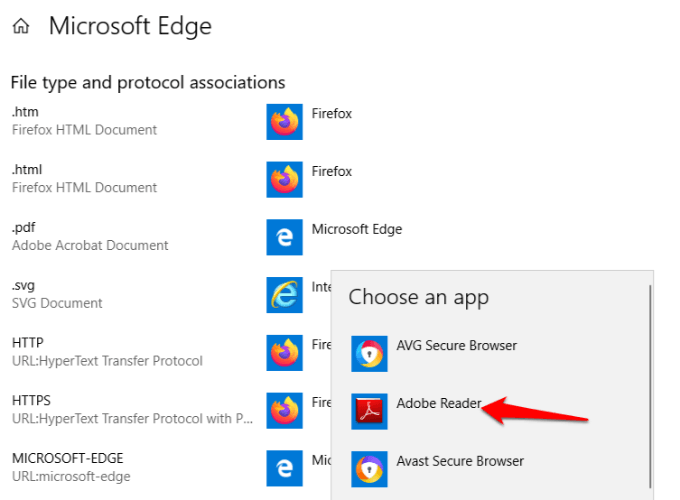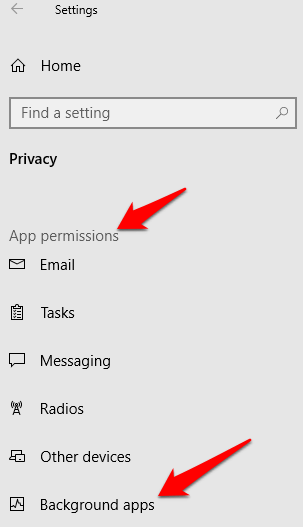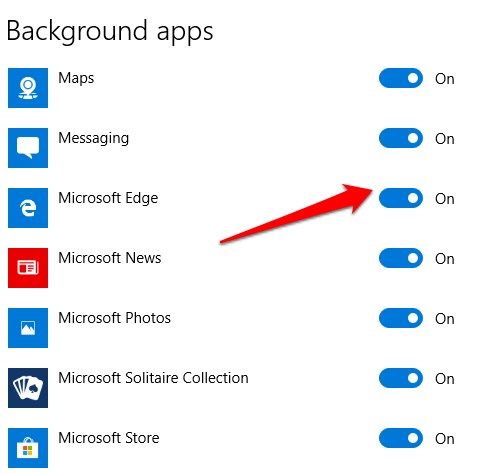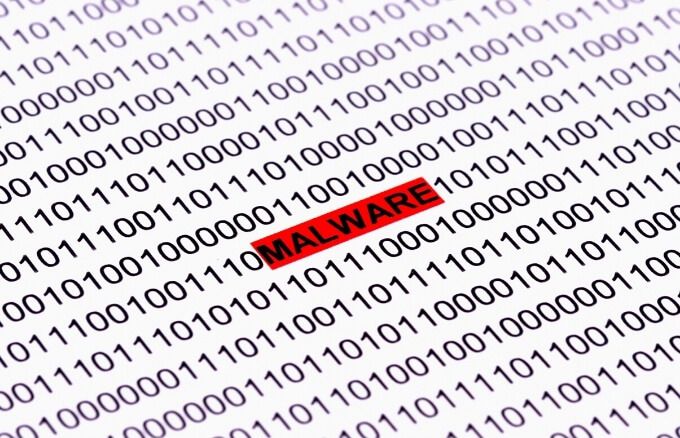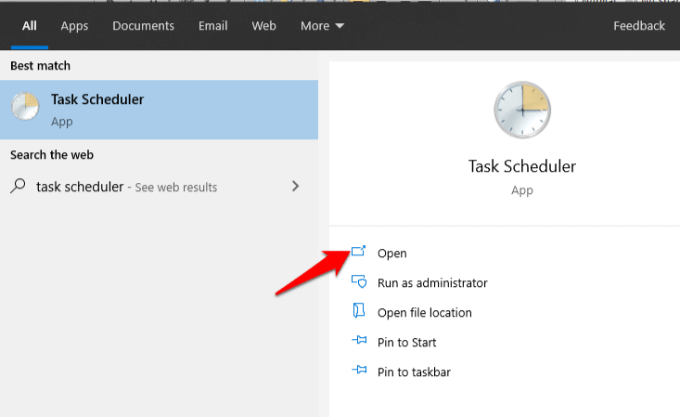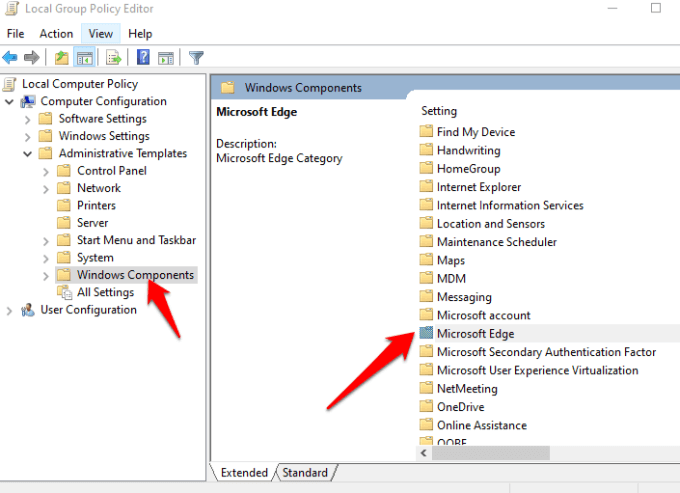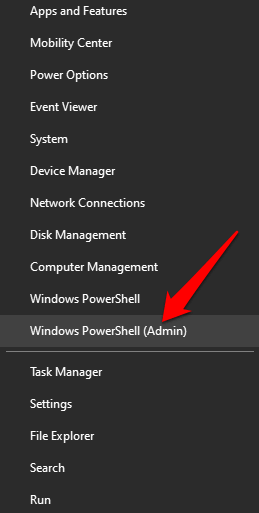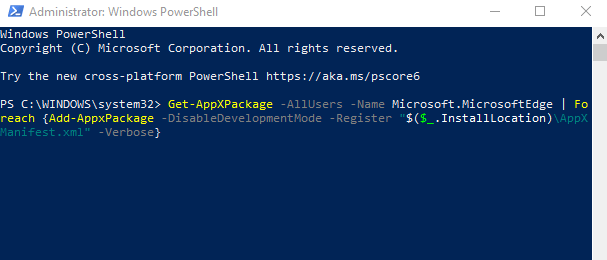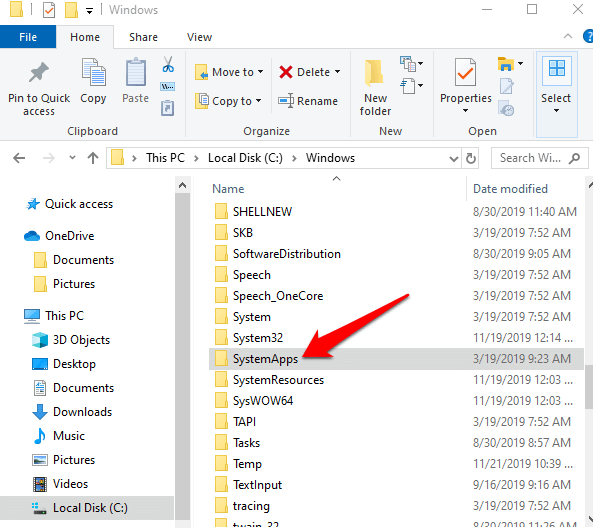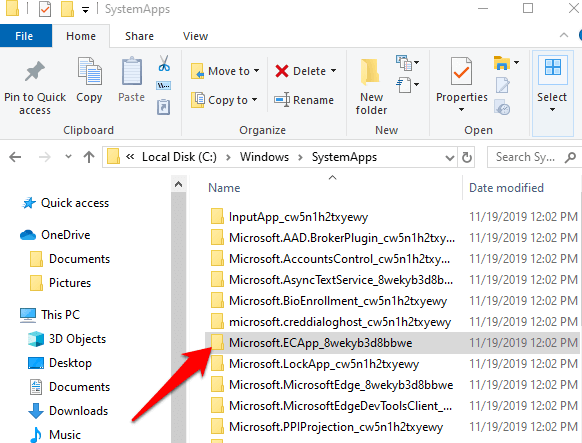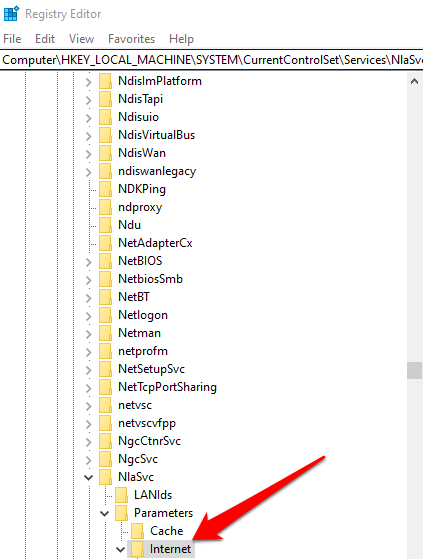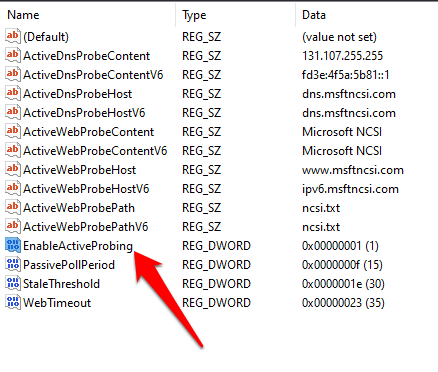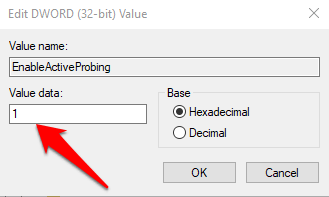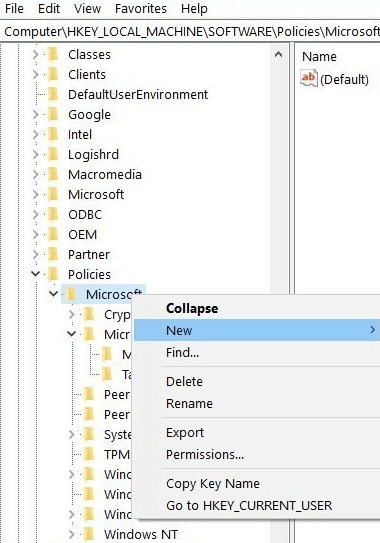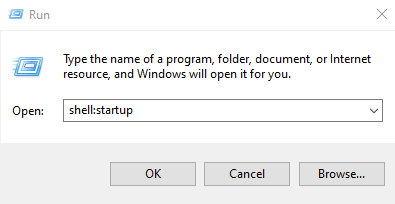Microsoft Edge je vestavěný a výchozí webový prohlížeč v systému Windows 10, který nahrazuje Internet Explorer. Ten je stále k dispozici jako Internet Explorer 11 pro účely zpětné kompatibility a v současné době neexistuje žádný způsob, jak jej odstranit z operačního systému úplně.
Většina uživatelů, kteří chtějí zastavit automatické otevírání Internet Explorer a Edge, když spusťte své počítače, stěžujte si, že tyto aplikace spotřebovávají velkou šířku pásma, nebo ji prostě nechtějí používat, protože již mají jiné preferované prohlížeče.
Edge má tendenci se načítat velmi rychle, když se přihlásíte do uživatelského účtu na zařízení Windows 10, ale je to užitečné většinou pro aktivní uživatele prohlížeče.
Pokud nepoužíváte Edge nebo Internet Explorer, nebo pokud dáváte přednost tomu, aby se před spuštěním systému nenačítalo, ukážeme vám, jak zablokovat některý z jejich načítání při každém spuštění zařízení.
Jak zabránit automatickému otevírání aplikace Internet Explorer nebo hrany
Disass ocite obrázek obrazovky zámku pomocí Edge.
Změňte výchozí prohlížeč.
Nastavte jiný program tak, aby otevíral soubory PDF místo Edge nebo Explorer.
Zastavte Edge v běhu jako aplikace na pozadí.
Vyhledejte malware.
Zkontrolujte Plánovač úloh.
Vyhledejte Cortanu pomocí svého výchozího prohlížeče nebo vyhledávače.Zakázat předběžné načítání okrajů v zásadách skupiny.
Znovu zaregistrujte Microsoft Edge.
Zakažte hranu pomocí přejmenování souboru.
Zakažte Edge začít používat Editor registru.
Odstranit okraj pomocí Editoru registru.
Odpojit obraz obrazovky zámku s okrajem
Toto je jeden z důvodů Proč se Microsoft Edge automaticky otevírá. Obrázek obrazovky zámku v systému Windows 10, zejména novější verze operačního systému, je propojen s Edge, takže můžete toto nastavení změnit nebo vypnout a problém vyřešit.
Chcete-li to provést, Bude třeba upravit nastavení zásad skupiny. Klepněte pravým tlačítkem myši na Start>Spustita do dialogového okna Spustit zadejte gpedit.msca stiskněte Enternebo klikněte na OK.
v místní Editor zásad skupiny, klikněte na Konfigurace uživatelea poté na Šablony pro správu.
Poklepejte na součásti systému Windows.
Poklepejte na Cloudový obsah.
Poklepejte na Nenavrhujte obsah třetích stran ve Windowsspotlight.
Klikněte na Zakázáno a poté kliknutím na Použítnastavení deaktivujte.
Změnit výchozí prohlížeč
Změna výchozího prohlížeče zakáže Internet Explorer a Edge, takže můžete používat preferovaný prohlížeč.
Klikněte na Start>Nastavenía vyberte Apps
V levém podokně klikněte na Výchozí aplikace. - Zkontrolujte, zda jsou vaše výchozí webové prohlížeče Internet Explorer nebo Edge a změňte svůj preferovaný. Můžete také uvolnit Edge nebo Internet Explorer z hlavního panelu a zabránit tak nechtěnému kliknutí na něj, což by otevřelo prohlížeč.
Nastavit jiný program pro otevírání souborů PDF namísto Edge nebo Explorer
Pokud otevíráte soubor PDF a spouští se v Edge nebo Explorer namísto Adobe Reader nebo jiného čtečky PDF, můžete změnit nastavení tak, aby se aplikace Internet Explorer nebo Edge automaticky neotevřela.
Klikněte na Start>Nastavení>Aplikace.
Klikněte na Výchozí aplikacea vyberte Nastavit výchozí nastavení podle aplikace.
Klikněte na Microsoft Edgea vyberte Manage
V části Typ souboru a přidruženínajděte .pdfa klikněte na Adobe Reader.
Vyberte aplikaci, do které chcete místo souborů Edge otevírat soubory PDF.
Tím se zastaví Edge při dalším otevírání souborů PDF.
Zastaví spuštění Edge jako aplikace na pozadí
Aplikace na pozadí nejen spotřebovávají šířku pásma, ale také rychleji vybíjí baterii vašeho zařízení.
Chcete-li zabránit aplikaci Internet Explorer nebo Edge v běhu jako aplikace na pozadí a automaticky otevření, klikněte na Start>Nastavení>Soukromí.
Přejděte dolů v levém podokně na Oprávnění aplikacía vyberte Aplikace na pozadí.
Přepnoutpřepněte vedle Microsoft Edge a vypněte jej.
Check For Malware
Někdy se aplikace Internet Explorer a Edge mohou automaticky otevřít, pokud je váš počítač napaden malwarem, protože takové hrozby mají tendenci únos webovým prohlížečům a otevírají karty bez vašeho vstupu. >
V tomto případě proveďte úplnou kontrolu zařízení pomocí silného antivirového nebo antispywarového softwaru a také zkontrolujte ve webovém prohlížeči, zda neobsahuje konkrétní malware. Zkontrolujte, zda je problém vyřešen po dokončení skenování.
Zkontrolujte Plánovač úloh a Správce úloh
Plánovač úlohmůže ukázat, zda něco otevírá Internet Explorer nebo Edge. Můžete to zkontrolovat zadáním Plánovače úloh do vyhledávacího pole a zkontrolovat úkoly spuštěné během spouštění systému.
Zkontrolujte také Správce úloh(CTRL + ALT + DELETE), zda neobsahují všechny spuštěné procesy související s Internet Explorer nebo Edge a deaktivujte aby zjistili, zda to brání automatickému otevírání prohlížečů.
Zakázat předběžné načítání hran ve skupinových zásadách
Toto je nová funkce ve verzi 1809 systému Windows 10 který řídí Edge před předběžným načtením před načtením výchozího prohlížeče, ale uživatelé, kteří používají Insider Builds, již tuto funkci mají.
Chcete-li předběžné načítání Microsoft Edge zakázat, klikněte pravým tlačítkem myši na Start>Spustit a zadejte gpedit.msca stiskněte Enter
V Editoru zásad skupiny klikněte na Zásady místního počítače>Konfigurace počítače>Šablony pro správu.
Poklepejte na Komponenty Windowsa potom poklepejte na Microsoft Edge.
Poklepejte na Povolit aplikaci Microsoft Edge předběžné spuštění při spuštění systému Windows, když je systém nečinný, a pokaždé, když je aplikace Microsoft Edge uzavřena.
Chcete-li jej aktivovat, vyberte možnost Povolenoa poté vyberte možnost Zabránit před spuštěním.
Klikněte na Použít
Poklepejte na Povolit aplikaci Microsoft Edge spuštění a načtení stránky Start a Nová karta při spuštění systému Windows a pokaždé, když je aplikace Microsoft Edge uzavřena.
Nastavte zásadu na povolenoa klikněte na Zabránit předběžnému načtení.
Klikněte na Použít
Znovu zaregistrovat Microsoft Edge
Chcete-li to provést, klepněte pravým tlačítkem myši na Start>Windows PowerShell (Admin).
Zadejte tento příkaz a stiskněte klávesu Enter:
Get-AppXPackage -AllUsers -Name Microsoft.MicrosoftEdge | Foreach {Add-AppxPackage -DisableDevelopmentMode -Register “$($_.InstallLocation)\AppXManifest.xml” -Verbose}
Po dokončení příkazu zavřete Windows PowerShell a zkontrolujte, zda se Edge při restartu automaticky otevře.
Použít přejmenování souborů k deaktivaci Edge
Namísto úplného odstranění složky Microsoft Edge ze zařízení můžete přejmenovat adresář souborů tak, aby Edge nepřistupoval k jeho instalačním souborům spustíte pokyny pro otevření při spuštění.
Stisknutím klávesy Windows + Iotevřete Průzkumník souborůa klikněte na Tento počítač.
Přejděte na C:\Windows\SystemApps
Najděte složku MicrosoftEdge_8wekyb3d8bbwe, klepněte na ni pravým tlačítkem a vyberte možnost Vlastnosti.
Převezměte vlastnictví složky a poté na ni klepněte pravým tlačítkem myši a vyberte možnost Přejmenovat
Pojmenujte libovolné jméno, ale původní součástí by měl být název složky. Můžete to například nazvat MicrosoftEdge_8wekyb3d8bbwe_OLD
Restartujte zařízení a podívejte se, zda je Edge zakázán.
Zakázat Edge From Spuštění editoru registru
Chcete-li to provést, klepněte pravým tlačítkem myši na Start>Spustita do dialogového okna Spustit zadejte regedit. . Stiskněte klávesu Enter.
V Editoru registru vložte tuto cestu do adresního řádku:
Computer\HKEY_LOCAL_MACHINE\SYSTEM\CurrentControlSet\Services\NlaSvc\Parameters\Internet
V pravém podokně najděte EnableActiveProbinga dvakrát kliknutím otevřete jeho Properties
Nastavte výchozí hodnotu na 0a kliknutím na tlačítko OKuložte změny.
Ukončete Editor registru a restartujte počítač a zkontrolujte, zda se Edge při spuštění stále načítá.
Odebrat okraj pomocí editoru registru
Můžete také zablokovat Internet Explorer. nebo Edge z automatického otevírání z registru systému Windows.
Klepněte pravým tlačítkem myši na Start>Spustit. Do pole Spustitzadejte regedit.exea stiskněte Enter
V Editoru registru vložte tuto cestu do adresní řádek:
HKEY_LOCAL_MACHINE\SOFTWARE\Policies\Microsoft\MicrosoftEdge\Main
Klikněte pravým tlačítkem myši na Maina klikněte na New>Dword (32-bit) valuea pojmenujte ji AllowPrelaunch.
Poklepejte na AllowPrelaunchDword a nastavte hodnotu na 0, pokud ve výchozím nastavení není nula.Odstranit hranu ze spouštěcí složky
Chcete-li to provést, klepněte pravým tlačítkem myši na Start>Spustita do pole Spustit zadejte shell: spuštění. .
Stiskněte Enter.
Pokud najděte ve spouštěcí složce Microsoft Edge, odstraňte ji a zkontrolujte, zda se Edge začíná restartovat.
Související příspěvky: