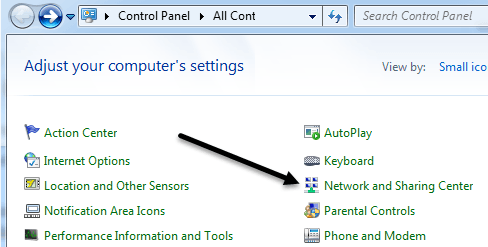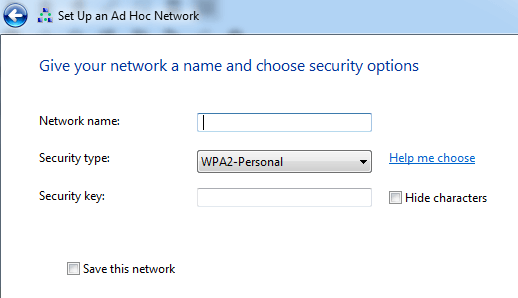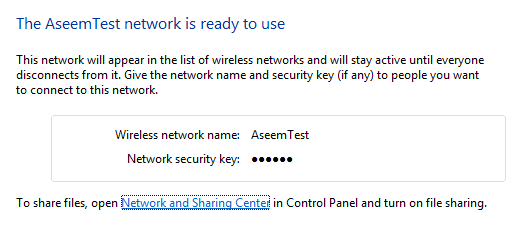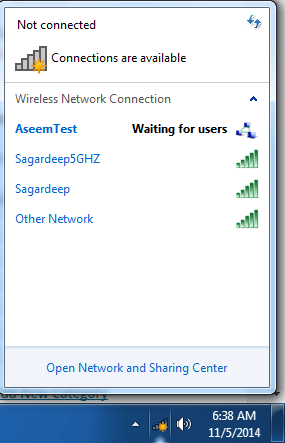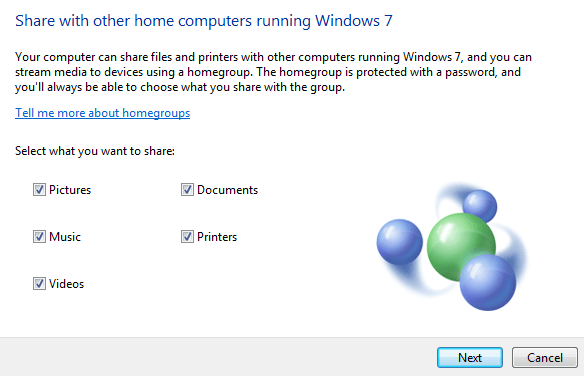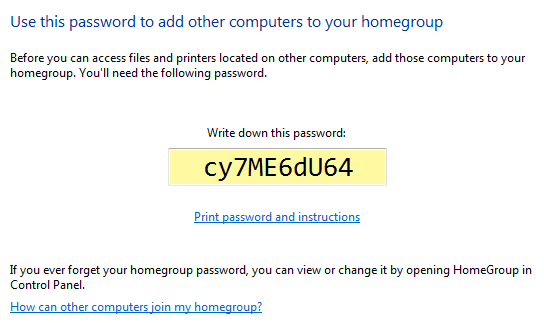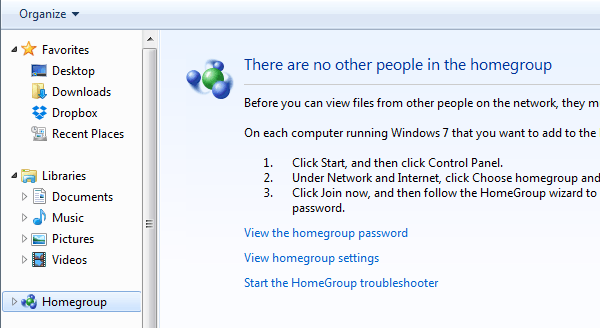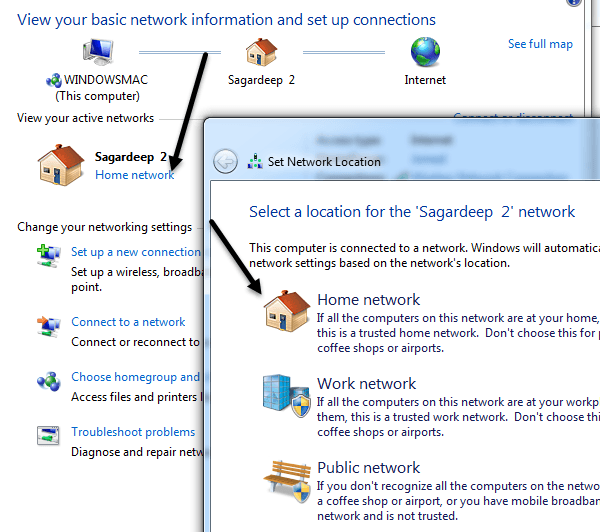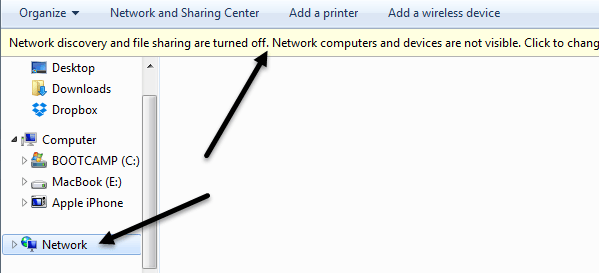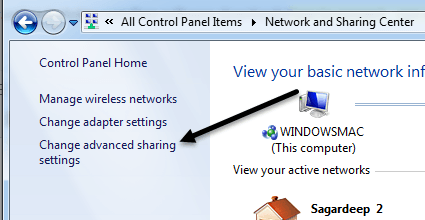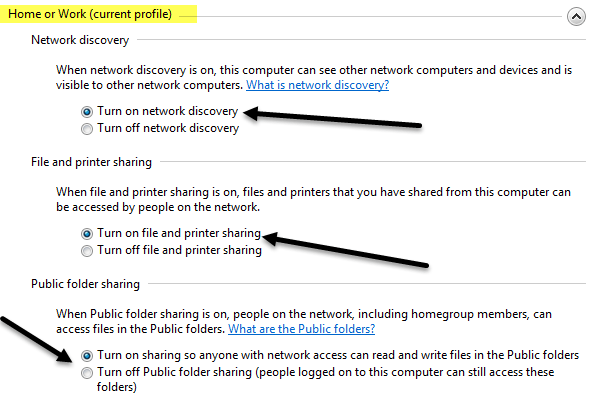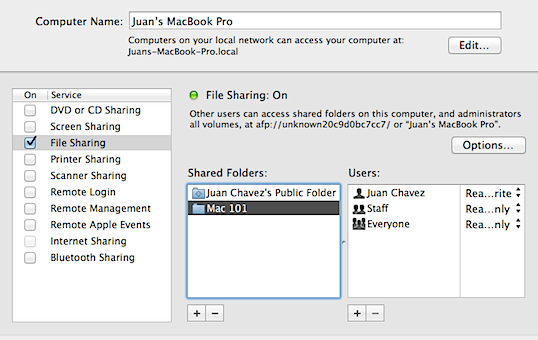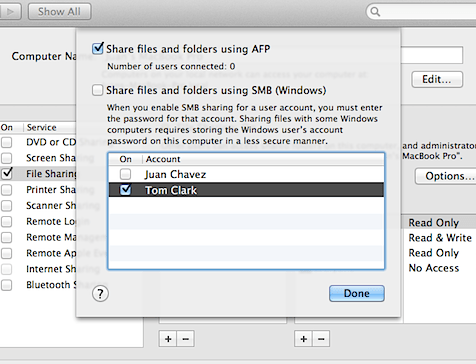Potřebujete rychle připojit k jinému notebooku bezdrátově, abyste mohli přenášet data bez routeru nebo připojení k Internetu? Bez připojení k Internetu nemůžete používat synchronizační služby, jako je Dropbox, pro snadné sdílení dat mezi zařízeními. Pokud máte síťové zařízení, jako je směrovač, rozbočovač nebo přepínač, můžete počítačům komunikovat, ale vyžaduje spoustu další práce (sdílení souborů, oprávnění, konfigurace brány firewall atd.).
Pokud však máte notebook nebo počítač, který má bezdrátovou kartu, stejně jako váš kamarád, můžete použít karty k bezdrátovému spojení mezi těmito dvěma počítači. Jakmile jsou bezdrátově připojeny (také nazývané bezdrátová síť ad hoc peer-to-peer), můžete snadno sdílet data mezi počítači.
hoc v systému Windows nebo v systému OS X a v tomto článku vysvětlím kroky pro vytvoření sítě pro každý operační systém. Je důležité si uvědomit, že sítě ad-hoc obecně mají určitá omezení, která je činí užitečnými pouze pro určité situace. Zaprvé, rychlost ad hoc sítě je obvykle nižší než rychlost normální sítě infrastruktury. Specifikace sítě ad-hoc vyžadují pouze maximální rychlost 11 Mb / s, což je mnohem pomalejší než maximální rychlosti b / g / n / ac.
Zadruhé nemůžete sledovat sílu signálu ad hoc sítí, takže se musíte ujistit, že počítače jsou poměrně blízko k sobě a nebudou se hodně pohybovat. Naposledy, sítě ad-hoc nepodporují všechny bezpečnostní funkce normálních sítí infrastruktury, takže je lze jednodušeji hackovat.
Nastavení sítě ad hoc
být napsán pro Windows 7, ale můžete postupovat podle stejných pokynů pro Windows 8 a Windows Vista. Chcete-li začít, otevřete ovládací panel a klikněte na Centrum sítí a sdílení.
klikněte na odkaz Nastavení nového připojení nebo sítěsměrem dolů.
dolů, dokud neuvidíte možnost Nastavení bezdrátové sítě ad hoc (počítač do počítače).
na další obrazovce vysvětlíte, co je bezdrátová síť ad hoc, a oznámí vám, že pokud jste aktuálně připojeni k bezdrátové síti, pravděpodobně budete odpojeni. Pokračujte a klikněte na tlačítko Další.
Nyní musíte dát síť název, udělejte bezpečnostní klíč. Pro bezpečnostní klíč můžete zvolit pouze ze tří možností: bez ověření, WEP nebo WPA2-Personal. Výchozí hodnota je WPA2-Personal, která je nejsilnější. Klepněte na tlačítko Další a poté se zobrazí obrazovka, která vám ukáže, že byla síť nastavena. Pokud nezaškrtnete políčko Uložit tuto síť, po odpojení od sítě ad hoc to jednoduše zmizí. Chcete-li jej znovu použít, budete muset začít od začátku.
Gratulujeme, dokončili jste první díl! Pokračujte a otevřete seznam bezdrátových sítí a měli byste vidět nově vytvořený seznam společně se zbytkem bezdrátových sítí. Klikněte na něj a připojte se.
Jakmile jste připojeni, u názvu sítě se zobrazí zpráva Čeká na uživatele. Síť je nyní připravena přijmout nová připojení. Nyní je čas skutečně sdílet data mezi těmito dvěma počítači. Pojďme se dostat do detailů, protože to není tak jednoduché, jak vypadá.
Sdílejte data přes síť ad hoc
Nyní, když máte nastavenu síť ad hoc, mají ostatní klienti připojení k síti. Všimněte si, že ikona bezdrátové sítě může nadále zobrazovat ikonu modrého kroužku, přestože je počítač připojen k síti ad hoc. To je proto, že se také snaží připojit k internetu, což samozřejmě nebude možné, protože je to jen peer-síť.
V tomto okamžiku máte několik způsobů sdílení dat mezi počítači . Zkuste to rozdělit na základě různých scénářů.
- Pokud jsou všechny počítače se systémem Windows 7 a vyšší, můžete použít funkci domácí skupiny, která je postavena přímo do systému Windows. Umožňuje snadno sdílet hudbu, videa, dokumenty, obrázky a tiskárny.
- Pokud jsou všechny počítače se systémem Windows, ale existují i klienti Windows XP nebo Windows Vista, stejnou pracovní skupinu a ujistěte se, že je povoleno zjišťování sítě a sdílení souborů a tiskáren.
- Pokud jsou počítače operačními systémy jako Windows a Mac, musíte se spolehnout pouze na sdílení souborů a oprávnění. Nejdůležitější je, že uživatelský účet v systému Windows má heslo (jinak se nemůžete připojit k sdílenému souboru) a umožnit správné sdílení souborů v operačních systémech jiných než Windows.
Nastavení Domovská skupina
Nejjednodušší způsob sdílení dat mezi počítači se systémem Windows 7 a vyššími je použití skupiny Homegroup. Nemusíte se starat o sdílení složek nebo souborů ručně, konfiguraci brány firewall nebo přidávání hesel do uživatelských účtů. Vše funguje a je to hezké! Chcete-li začít, přejděte na ovládací panel a klikněte na Doména.
je připojen k domácí skupině v síti ad hoc, objeví se a můžete se k ní připojit nebo kliknout na tlačítko Vytvořit domovskou skupinu.
Vytvoříme novou domácí skupinu a na další obrazovce se vás zeptáme, jaké položky chcete sdílet. Můžete si vybrat z obrázků, hudby, videa, dokumentů a tiskáren. Klikněte na tlačítko Další a dostanete obrazovku s heslem pro domácí skupinu.
V tomto okamžiku stačí, jak je uvedeno výše, ale spíše se připojit k existující domácí skupině než vytvořit novou. Jakmile to uděláte, můžete otevřít aplikaci Explorer a kliknout na domovskou skupinu v levém menu. Když se ostatní připojují k domácí skupině, objeví se zde sdílené složky dat a vše, co je do těchto složek přeneseno, bude viditelné pro všechny v domácí skupině.
Pokud máte v počítači nainstalované počítače se systémem Windows XP a Vista, volba domácí skupiny nebude fungovat. V takovém případě máte stále možnosti. Za prvé, pokud se pokoušíte připojit ze zařízení XP nebo Vista k počítači se systémem Windows 7 nebo vyšší, je třeba na počítači se systémem Windows 7 nebo vyšší nastavit několik věcí.
Nejprve. musíte se ujistit, že síť ad hoc je nastavena tak, aby její typ sítě byl buď domovský nebo pracovní. Chcete-li to provést, otevřete znovu síť a sdílení a potom klepněte na odkaz, který je pod názvem bezdrátové sítě. Pokud to už říká Domov, pak jste nastaveni. Pokud tomu tak není, klikněte na něj a nastavte umístění sítě na domovskou stránku. To umožní sdílení v síti s ostatními počítači.
Další úkolem je zajistit, aby všechny počítače byly ve stejném pracovní skupina. To je důležité zejména pro počítače se systémem Windows XP a Windows Vista, ke kterým chcete přistupovat prostřednictvím počítače se systémem Windows 7 nebo vyšší. Většina strojů se systémem Windows je ve výchozím nastavení v pracovní skupině WORKGROUP, takže nemusíte nic měnit, ale je to dobrý nápad.
V systému Windows XP klepněte na tlačítko Start, klepněte pravým tlačítkem myši na ikonu Tento počítač a vyberte možnost Vlastnosti. V části Vlastnosti systémuklikněte na kartu Název počítače. Pokud potřebujete změnit název pracovní skupiny, klikněte na tlačítko Změnit.
V systémech Windows Vista a vyšších klepněte na tlačítko Start, klepněte pravým tlačítkem myši na položku Počítač a potom klepněte na příkaz Vlastnosti. V části Název počítače, domény a pracovní skupinyklikněte na tlačítko Změnit nastavení, pokud potřebujete změnit jméno.
musíme udělat, platí pro Windows 7 a vyšší. Přejděte na Průzkumníka a v levém menu klikněte na Síť.
podívejte se na vyskakovací lištu, která říká Vypnutí sítě a sdílení souborů jsou vypnuty. Síťové počítače a zařízení nejsou viditelné. Klepněte pro změnu.Pokračujte a klikněte na něj a vyberte možnost Zapnout zjišťování sítě a sdílení souborů. Jakmile to uděláte, měli byste vidět všechny ostatní počítače, které jsou v síti ad hoc, pokud objevíte síť a sdílení souborů a na nich také povolíte. Postupujte podle stejného postupu v každém počítači a zapněte jej. Uvedený proces je pouze pro Windows 7 a vyšší. Zde je postup, jak to udělat na ostatních operačních systémech:
Povolit sdílení souborů Windows XP
Povolit sdílení souborů a vyhledání sítě Windows Vista
pokročilé možnosti sdílení, přejděte na Ovládací panely na Centrum sítí a sdílení a klikněte na odkaz Změna pokročilých nastavení sdílení.
Zde najdete všechny možnosti sdílení, z nichž některé jsme zmínili výše. Ujistěte se, že se díváte na nastavení profilu domácího nebo pracovního profilu, nikoliv na profil Veřejné.
sdílení souborů a tiskáren, o kterých jsme již hovořili. Sdílení veřejných složek je, pokud chcete povolit ostatním přístup pouze k veřejným složkám v síti. Pokud to děláte přes síť ad hoc, stačí ji zapnout.
Streamování médií umožní dalším uživatelům streamovat obsah z vašeho počítače, ale můžete je deaktivovat a sdílet data mezi počítači v pohodě. Připojení sdílení souborů jsou nastaveny tak, aby ve výchozím nastavení používaly 128bitové šifrování, takže byste pravděpodobně ponechali toto nastavení samo. Sdílení chráněné heslemumožňuje, abyste z počítače, ke kterému se pokoušíte přistupovat, použili uživatelské jméno a heslo, abyste viděli sdílené složky nebo soubory. Pokud nechcete, musíte tuto možnost vypnout. Konečně, připojení domácí skupiny budou přijaty ve výchozím nastavení a ty nevyžadují připojení.
Sdílení mezi operačními systémy
Nakonec můžete sdílet Windows a Mac nebo jiné operační systém, musíte stále dodržovat všechny výše uvedené pokyny pro počítače se systémem Windows. Pokud se pokoušíte připojit k počítači se systémem Windows, měli byste udělat vše, co bylo uvedeno výše. Jediným problémem je, že budete muset vytvořit heslo pro váš uživatelský účet systému Windows, abyste se připojili. Můžete zkusit vypnout sdílení chráněnou heslem, jak je uvedeno výše, ale někdy i jiné operační systémy vyžadují zadání hesla, takže zkusit, pokud se nemůžete připojit a nemůžete zjistit, proč.
Pokud se pokoušíte připojit ze zařízení Windows k jinému operačnímu systému, jako je OS X, musíte povolit sdílení souborů v těchto operačních systémech odděleně. Například na Macu byste přešli na Systémové předvolbya poté klikněte na Sdílenínebo Sdílení souborů. Pokračujte a přidejte složky, které chcete sdílet, a odpovídající uživatelská oprávnění.musíte kliknout na možnost Možnostia zkontrolovat Sdílet soubory a složky pomocí SMB (Windows).
V tomto příspěvku se nemohu zabývat příliš mnoha detaily pro různé operační systémy, ale doufejme, že vás to dostaneme dost daleko a pravděpodobně Google zbytek. Máte-li jakékoli dotazy ohledně bezdrátového připojení dvou počítačů, zadejte je do komentářů. Užijte si!