Platforma Discord není jen pro hráče. Je to komunita postavená na běžné online textové, hlasové a video komunikaci. Je snadné vytvořte si vlastní svárový server a chatovat s přáteli, ale i když Chyby sváru jsou vzácné, mohou vám bránit v používání platformy.
Jedna nešťastná chyba který může trápit uživatele Discordu, je problém se streamováním zvuku, který uživatelům brání slyšet zvuk, když jste sdílení obrazovky na Discordu (a naopak). Pokud stream Discord nemá žádný zvuk, budete muset problém vyřešit pomocí následujících kroků.
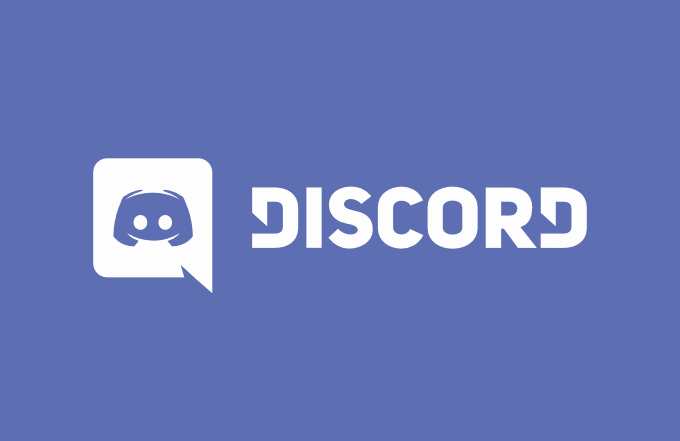
1. Zkontrolujte nastavení zvuku
Než začnete uvažovat o drastickějších přístupech k tomuto problému, je třeba nejprve zkontrolovat nastavení zvuku. Budete muset nastavit počítač PC nebo Mac tak, aby používal správné výstupní zařízení (například přepnout na sluchátka nebo externí reproduktory) a zajistit dostatečně vysokou úroveň hlasitosti.
Pro uživatele systému Windows to zejména znamená zkontrolovat, zda je úroveň zvuku pro Discord dostatečně vysoká, aby bylo možné zvuk slyšet. Systém Windows umožňuje ovládat hlasitost jednotlivých spuštěných aplikací - pokud je nastavena příliš nízká hlasitost, nebudete stream moci slyšet.
Protože tyto úrovně hlasitosti používá Discord také k určení toho, co ostatní slyšíte, jak streamujete, je důležité nastavit je na odpovídající úroveň.
Ve Windows
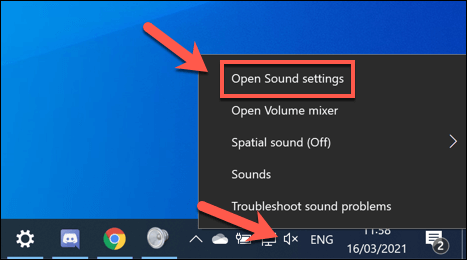
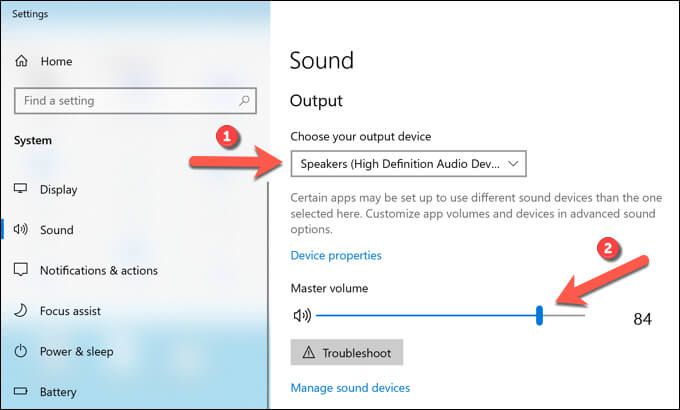
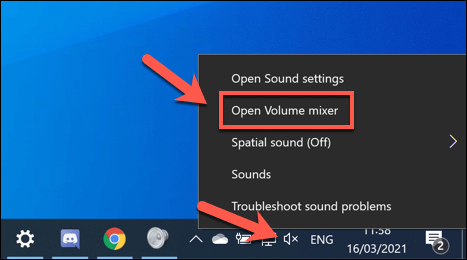
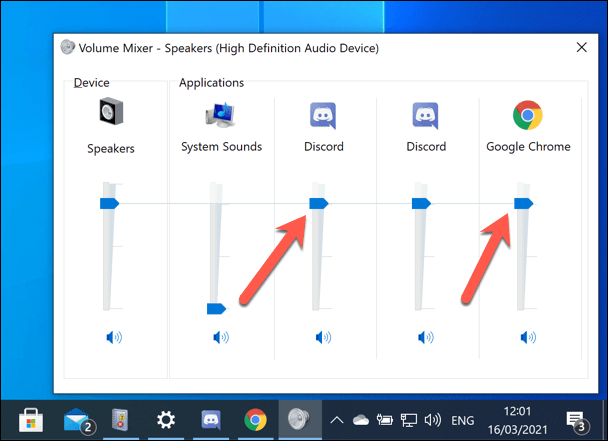
na počítačích Mac
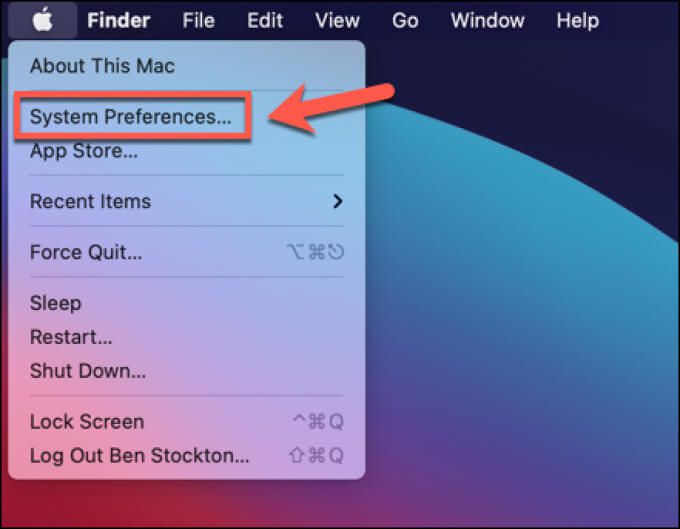
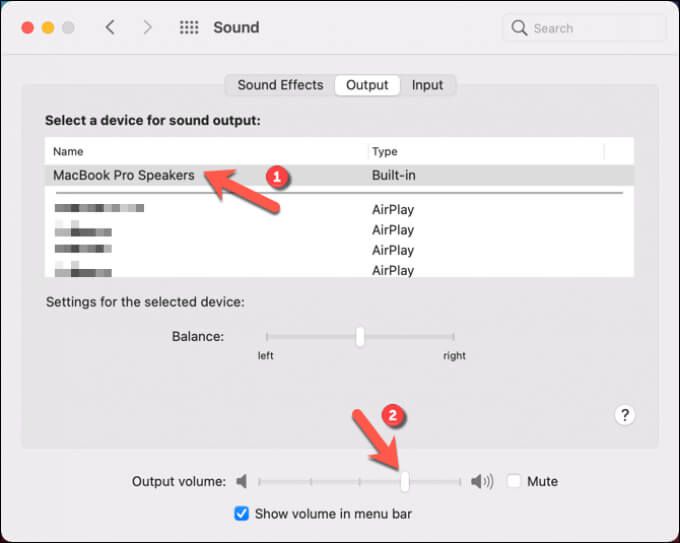
2. Používání aplikací v režimu s okny
Pokud se pokoušíte streamovat hru na celou obrazovku na Discordu, můžete narazit na problémy. Důvodem je, že Discord (v současné době) nepodporuje streamování, když jsou otevřené aplikace na celou obrazovku.
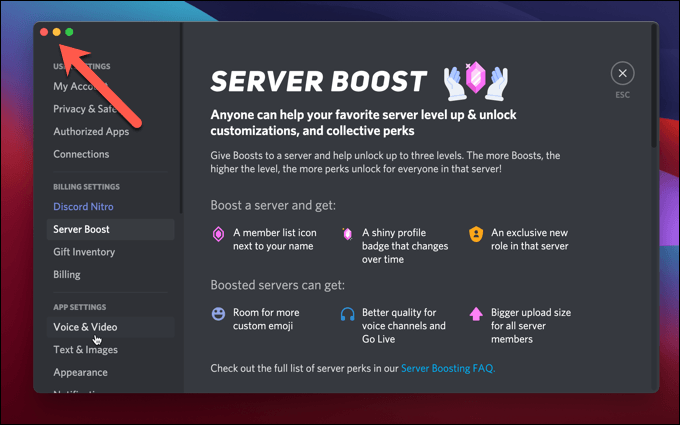
To by vám (a vašemu publiku) mohlo bránit ve sledování nebo poslechu obsahu při streamování. Pokud je to možné, používejte pouze aplikace, které jsou v režimu s okny (maximalizovaným nebo menším). Pokud hra vstoupí na celou obrazovku automaticky, budete možná muset zkontrolovat nastavení a změnit výchozí režim zobrazení.
3. Obnovit nastavení zvuku Discord
Ačkoli změny nastavení zvuku Discord mohou pomoci zlepšit kvalitu streamu nebo hovoru, mohou také způsobit konflikty, pokud se změní nesprávné nastavení. Nejlepším způsobem, jak tento problém vyřešit, je obnovit nastavení zvuku aplikace Discord na výchozí konfiguraci.
Chcete-li změnit konfiguraci zvuku, obnovte nejprve nastavení hlasu a začněte výchozími nastaveními, abyste omezili možné konflikty.

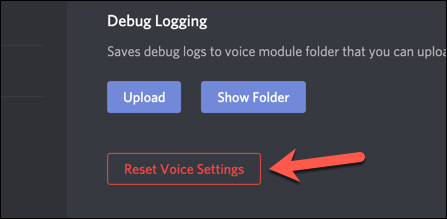

4. Změnit nastavení zvuku Discord
Pokud váš stream Discord nemá žádný zvuk ani po obnovení nastavení hlasu Discord na výchozí konfiguraci, možná budete muset některá nastavení zvuku změnit ručně. Můžete to udělat buď v aplikaci Discord, nebo pomocí webového klienta.

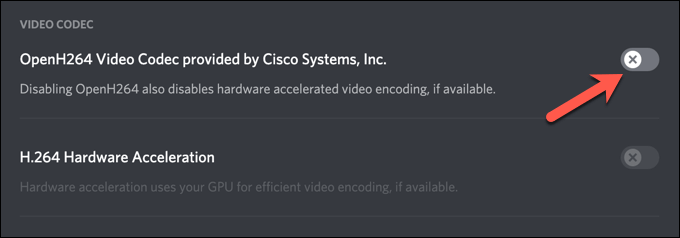
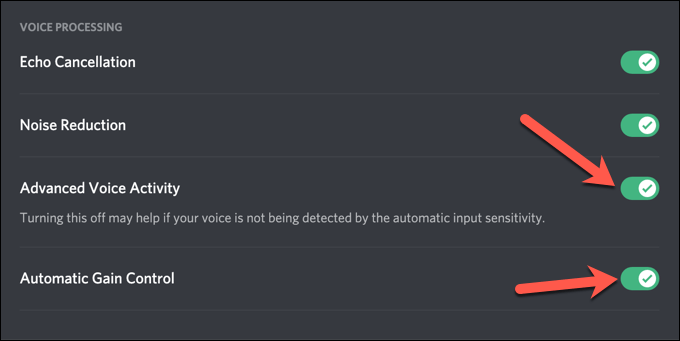

5. Přeinstalujte aplikaci Discord (nebo přepněte na Discord Canary)
Za určitých výjimečných okolností může být problémem samotný klient Discord. Opětovná instalace aplikace Discord (nebo přepnutí na ni, pokud používáte webového klienta) by mohla být dobrou opravou pro potenciální problémy se streamováním a měla by zajistit instalaci nejnovějších aktualizací.
Pokud máte potíže, Možná však budete chtít Discord Canary zkusit. Toto je alfa testovací sestavení klienta Discord, které vám umožňuje otestovat nové funkce a vyzkoušet nové opravy chyb před ostatními uživateli.
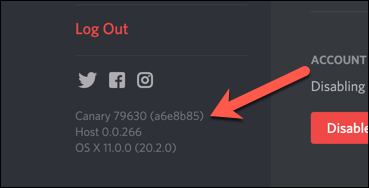
Testovací sestavení Discord Canary může být sice nestabilní, ale díky nejnovějším opravám chyb může vyřešit určité problémy se zvukem. Můžete si stáhnout buď nejnovější stabilní verzi, nebo Canary build z Web společnosti Discord.
6. Zkontrolujte své zvukové ovladače
Systém Windows by měl instalovat zvukové ovladače automaticky, ale pokud používáte nový počítač nebo právě instalujete nový hardware, možná si je budete muset nainstalovat sami, abyste zajistili že vaše zvuková zařízení v Discordu fungují správně.
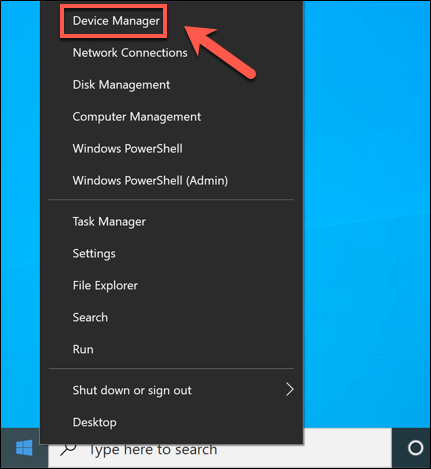
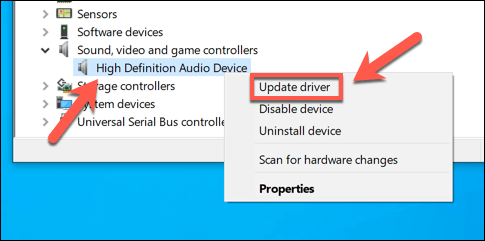
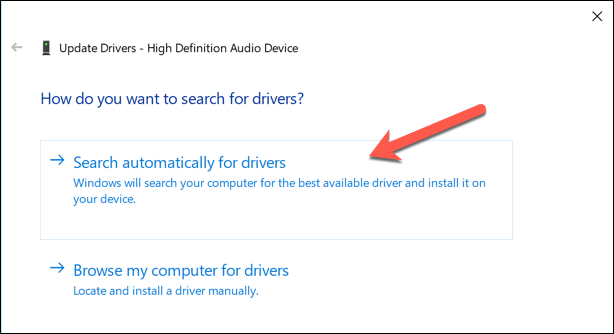
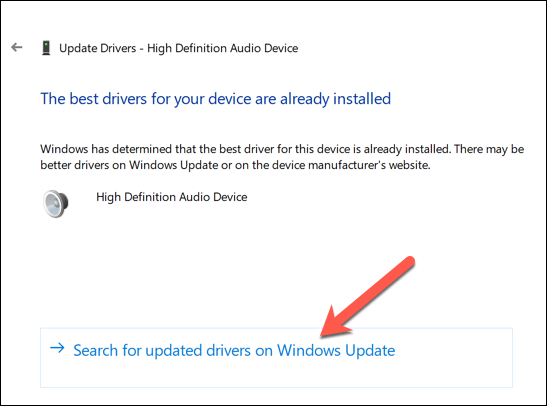
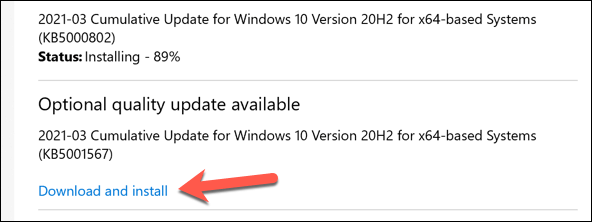
Pokud systém Windows nemůže najít vhodné ovladače pro vaše zařízení, vyhledejte ovladače na webu výrobce. Například pokud máte nainstalována nová základní deska, možná budete muset nainstalovat nové ovladače zvukové čipové sady, aby zvukový výstup vašeho počítače fungoval správně.
Budování komunity svárů
Výše uvedené kroky by měly pomoci vyřešit problém, kdy stream Discord nemá žádný zvuk, a také pomoci vyřešit další problémy, například robotický hlas ve streamu a Problémy s připojením RTC. Jakmile budete v provozu, můžete začít budovat svou komunitu přidáním nových robotů Discord do přehrávat hudbu nebo pomoc s moderováním.
Samozřejmě, Diskord není jedinou platformou, kde se komunity mohou organizovat. Existuje řada Alternativy sváru, které můžete vyzkoušet, od Slack do TeamSpeak. Hráči však mohou i nadále upřednostňovat Discord, protože díky specifickým herním funkcím, jako je překryvy ve hře, jsou hry pro více hráčů zábavnější.