Každé zařízení, které připojuje k WiFi síti se musí v síti identifikovat pomocí jedinečné síťové adresy. Tento jedinečný identifikátor, známý jako adresa MAC (Media Access Control), pomáhá správcům sítě nebo pozorovatelům sledovat nebo profilovat aktivitu každého uživatele v síti a umístění v průběhu času.
I když se možná nebudete muset starat o MAC adresa většinu času, jsou chvíle, kdy potřebujete znát MAC adresu vašeho síťového adaptéru. Tímto způsobem můžete identifikovat zařízení nebo nakonfigurujte síťová oprávnění na routeru.
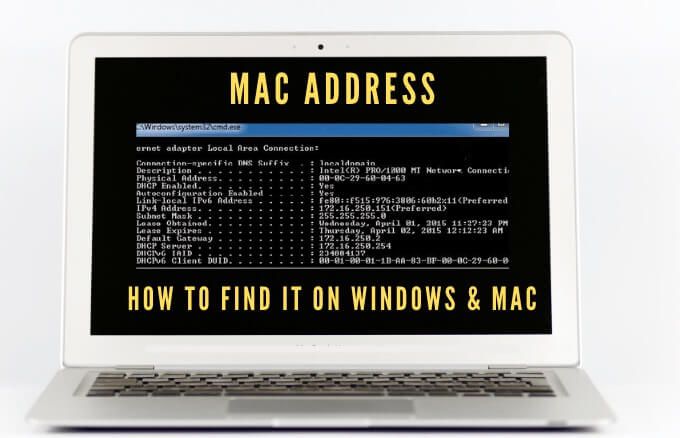
Ať už potřebujete MAC adresu z jakýchkoli důvodů, ukážeme vám několik způsobů, jak to udělat na obou Mac a PC.
Co je MAC adresa?
MAC adresa je jedinečných 17 znaků (00: 1A: C2: 9B: 00) : 68, například), který slouží jako hardwarový identifikátor, který je vložen na kartě řadiče síťového rozhraní vašeho počítače (NIC).
Jedinečný identifikátor je přiřazen výrobcem zařízení a trvale spojen s vaším zařízením. To umožňuje komunikaci mezi zařízeními v místní síti k navázání připojení.
Existují dva hlavní typy MAC adres: Universally Administered Address (UAA) a Locally Administered Address (LAA).
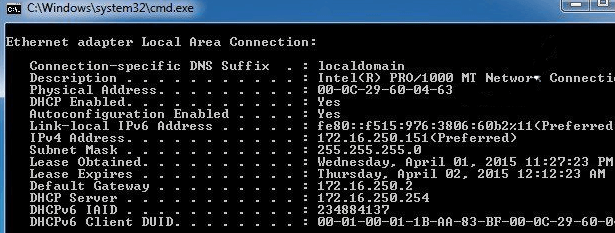
UAA je populárnější typ, který je přiřazen výrobcem zařízení, zatímco LAA mění MAC adresu vašeho adaptéru. Můžete přiřadit LAA vašemu síťovému zařízení a přepíše adresu přidělenou výrobcem.
MAC adresa vašeho zařízení je pro IP adresa někdy zaměňována, i když jsou oba zvyklí identifikujte své zařízení na internetu, ale existují určité zásadní rozdíly.
MAC adresy jsou trvale přiřazeny výrobcem zařízení k identifikaci vašeho zařízení od ostatních a jsou navrženy tak, aby se neměnily. IP adresy zpracovávají logické směrovatelné připojení z vašich zařízení a sítí a mohou změna na základě umístění.
MAC adresa vašeho zařízení se používá v místní síti, zatímco IP adresu lze použít napříč svět k identifikaci síťových zařízení.
Jak najít adresu MAC na počítači PC nebo Mac
Existuje několik důvodů, proč je třeba zjistit MAC adresa zařízení včetně:
Jak najít MAC adresu na počítači se systémem Windows 10
MAC adresy na počítači se systémem Windows 10 najdete pomocí Nastavení, Ovládacích panelů, Systémových informací, Příkazového řádku a PowerShellu .
Jak najít adresu MAC v počítači pomocí nastavení
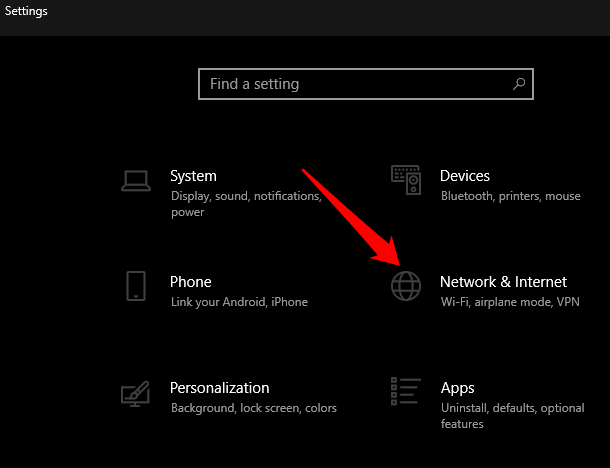
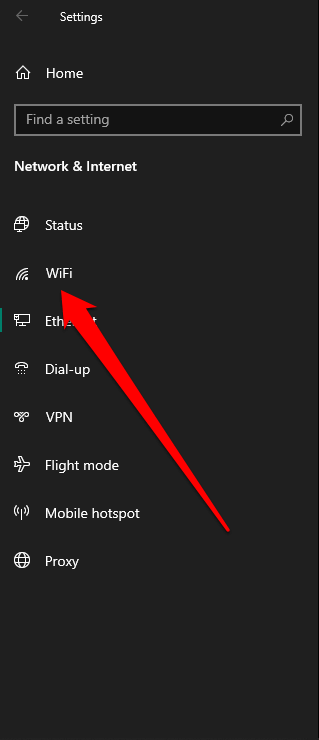
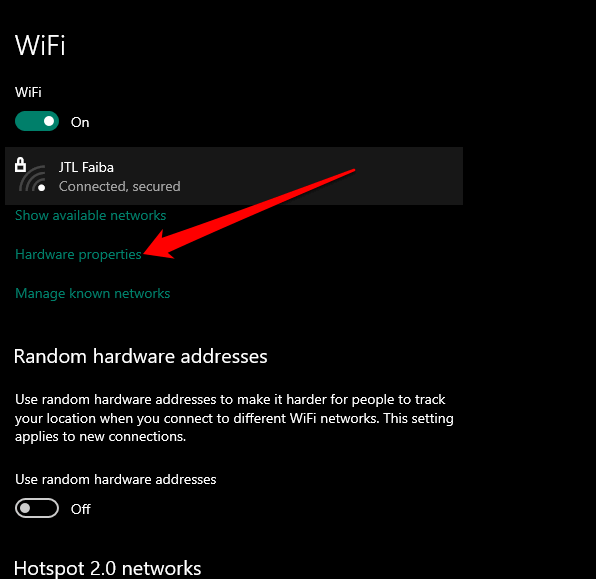
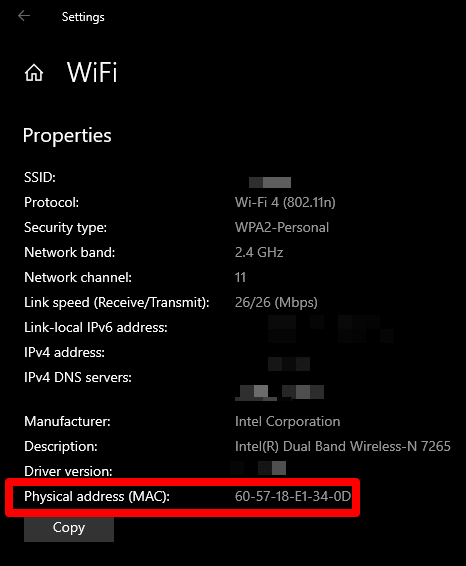
Jak najít adresu MAC v počítači pomocí ovládacího panelu
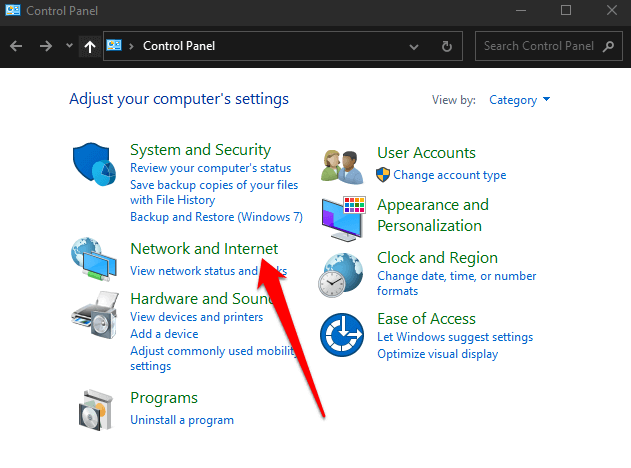
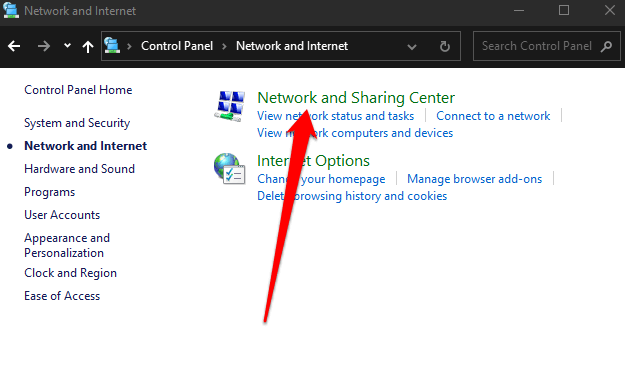
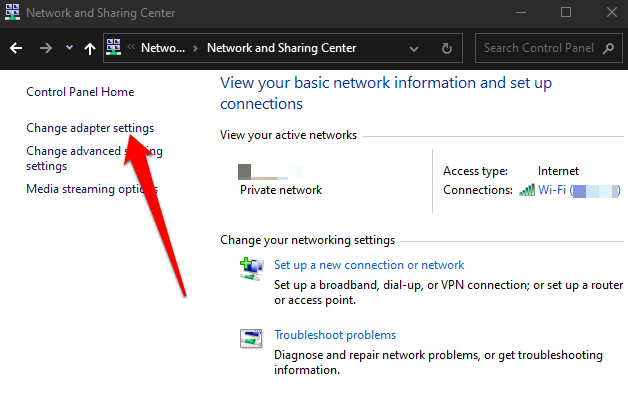
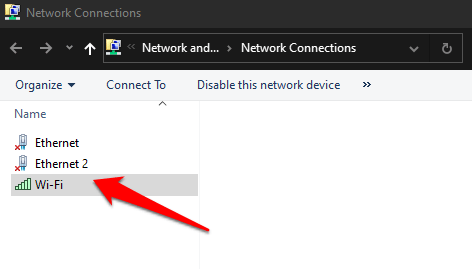
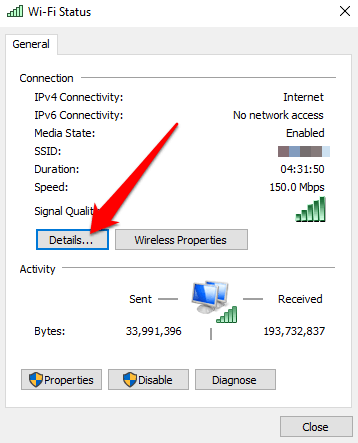
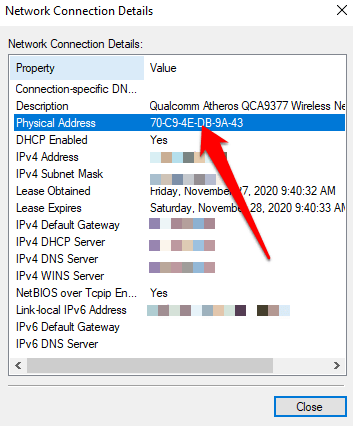
Jak najít adresu MAC v počítači pomocí příkazového řádku
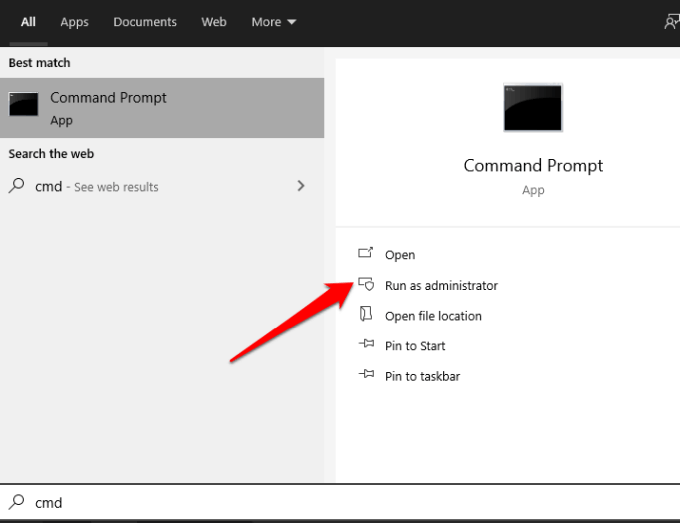
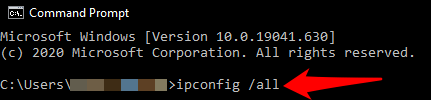
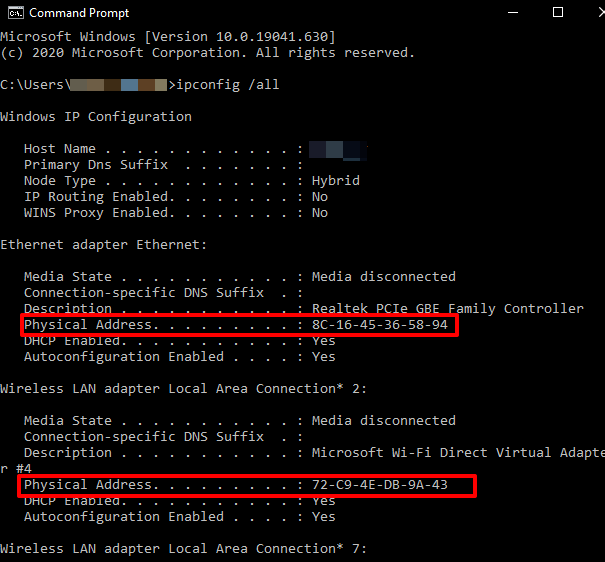
Poznámka: Pokud chcete jasně zobrazit informace o MAC aktivních síťových adaptérech, zadejte getmac / va stiskněte Enter.
Jak najít MAC adresu v počítači pomocí Windows PowerShell
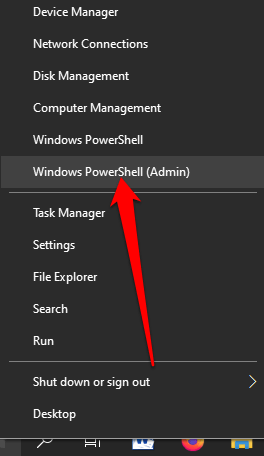
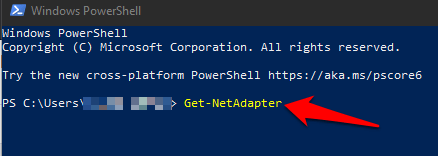
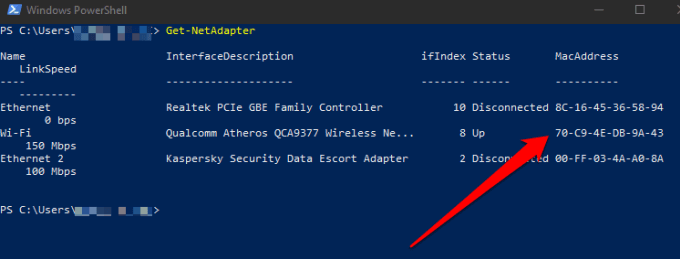
Jak najít adresu MAC v počítači pomocí systémových informací
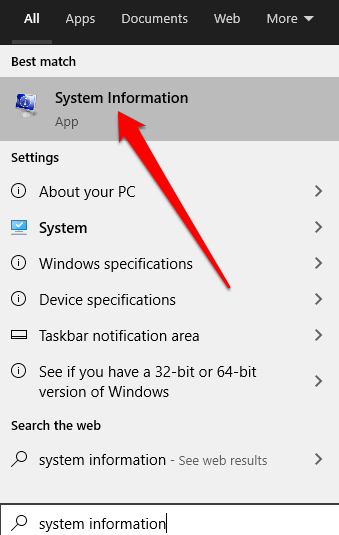
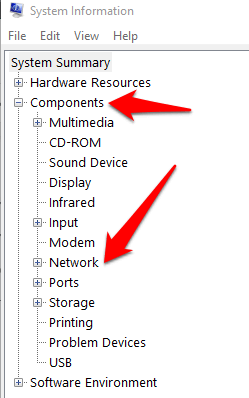
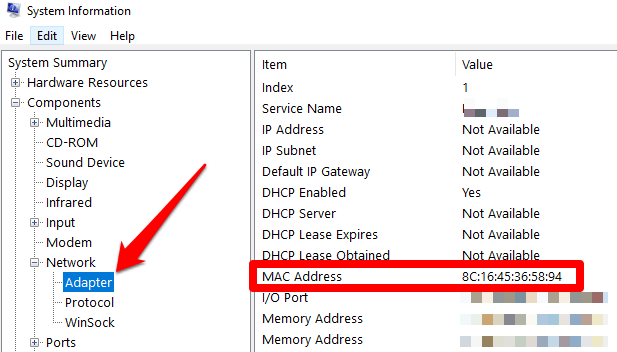
Jak najít MAC adresu na Mac
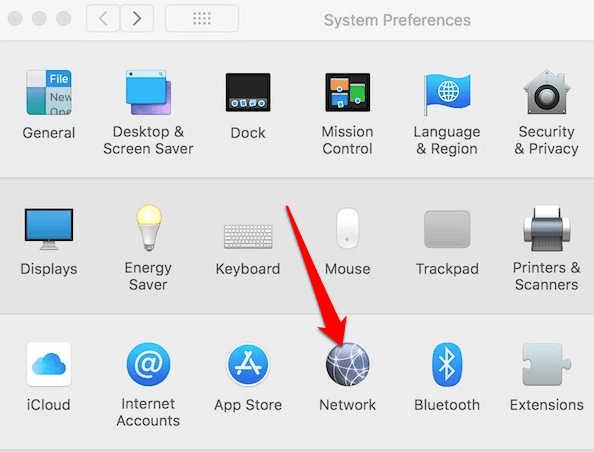
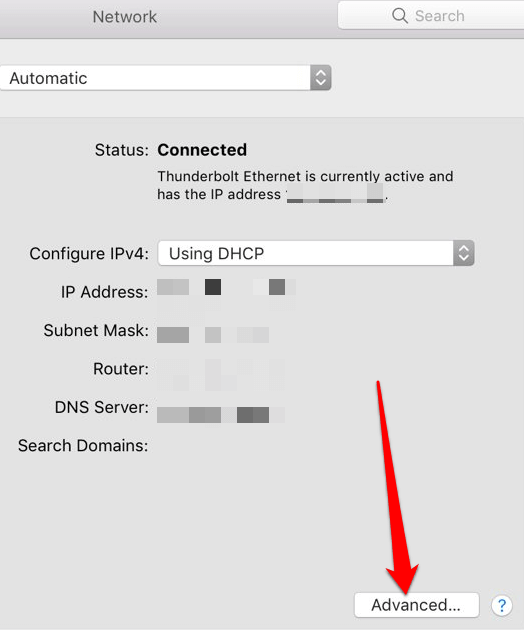
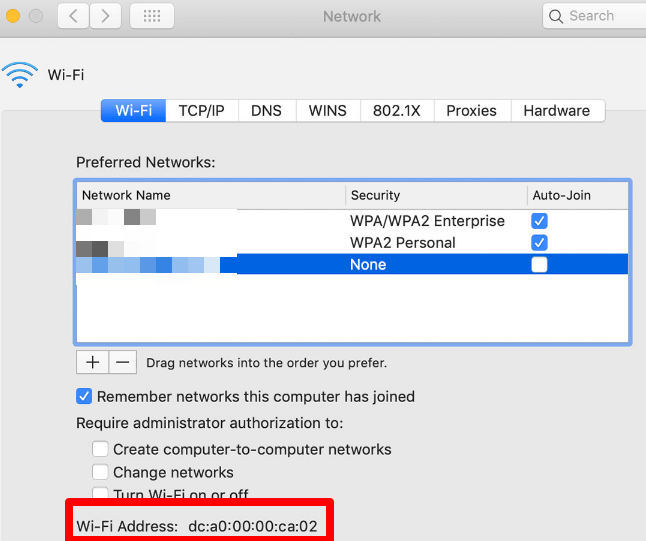
Znát MAC adresu vašeho počítače
Doufáme, že se vám podařilo najít MAC adresu počítače se systémem Windows 10 nebo Mac. Další informace o tom, jak fungují adresy MAC, najdete v našich průvodcích na stránce jak změnit nebo zfalšovat vaši MAC adresu a o tom, jak na zjistit vaši IP adresu z MAC adresy.