Když se připojujete k místní síti, buď pomocí WiFi nebo ethernet, server DHCP (Dynamic Host Configuration Protocol) ve vašem síťovém směrovači vydá vašemu zařízení IP adresu. Vaše zařízení tak získá ID, které ostatním zařízením umožní jeho vyhledání a připojení. Tato adresa IP obvykle trvá přibližně 24 hodin, než vyprší její platnost.
Důvodem je doba pronájmu DHCP. To umožňuje místní síti přerozdělit adresy IP ze zařízení, která byla na určitou dobu odpojena, na jiná zařízení, čímž se uvolní adresy IP pro jiná zařízení, která se mohou připojit (pokud jim nedáte statická IP adresa ).
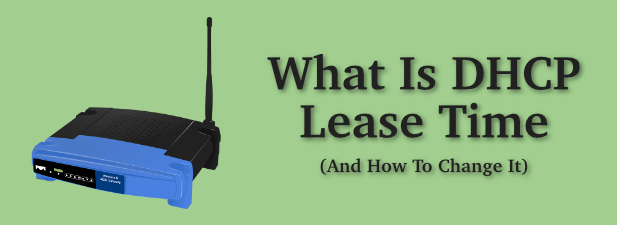
Co je doba pronájmu DHCP a měla by se změnit?
Pokud není uvedeno jinak, bude běžný síťový router předpokládat, že jakékoli navázané připojení je to dočasné. Vašemu zařízení je přidělena IP adresa serverem DHCP s připojenou dobou pronájmu. Pokud se vaše zařízení po uplynutí této doby nezobrazí, platnost leasingu vyprší a IP adresa je uvolněna pro použití jinými zařízeními.
Doba leasingu DHCP je doba poskytnutá leasingu, aby zůstal aktivní před vyprší. Jak jsme již zmínili, 24 hodin je obvyklá doba pronájmu, kterou vydávají sítě pro připojená zařízení, ale toto je standardní hodnota, která nemusí být pro vaši síť vhodná.
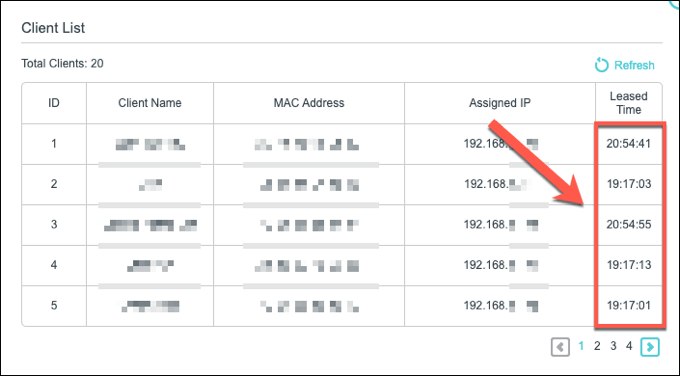
Toto můžete změnit hodnota však. Pokud provozujete otevřenou nebo veřejnou síť, ke které se mohou připojit ostatní, můžete očekávat velké množství krátkodobých připojení. To je místo, kde by menší doba zapůjčení měla smysl, udržování rezervy volných adres IP a umožnění připojení nových zařízení.
Doba pronájmu, kterou používáte, závisí na vašich vlastních potřebách. Můžete například použít hodinu pro síť WiFi v restauraci až 12 hodin pro síť hostinské kanceláře.
In_content_1 všechny: [300x250] / dfp: [640x360]- ->Abyste mohli tato nastavení změnit, budete potřebovat přístup správce k síťovému routeru. I když si můžete zobrazit aktuální dobu pronájmu DHCP na počítači PC nebo Mac, její změna bude vyžadovat přístup k routeru.
Jak zobrazit dobu pronájmu DHCP v systému Windows 10
Dobu pronájmu DHCP pro PC se systémem Windows můžete zobrazit pomocí Windows PowerShell, což je náhrada za příkazový řádek v systému Windows 10.
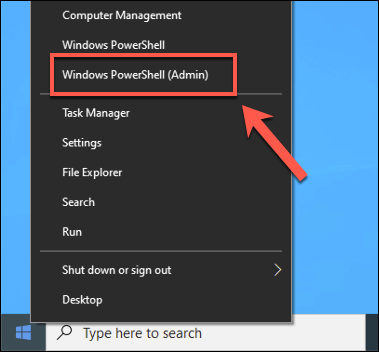
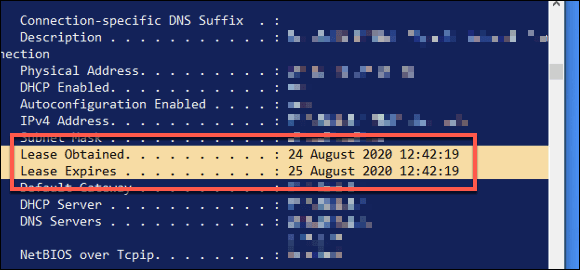
Z těchto informací můžete určit dobu pronájmu. Ve výše uvedeném příkladu je doba platnosti leasingu přesně 24 hodin po prvním vydání leasingu. Toto období může být pro vaše připojení kratší nebo delší, v závislosti na vaší vlastní konfiguraci sítě.
Jak zobrazit dobu pronájmu DHCP v systému MacOS
V systému Mac , můžete si dobu zapůjčení DHCP zobrazit pomocí vestavěné aplikace Terminal.
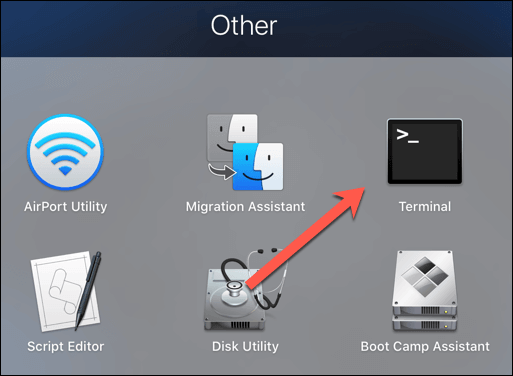
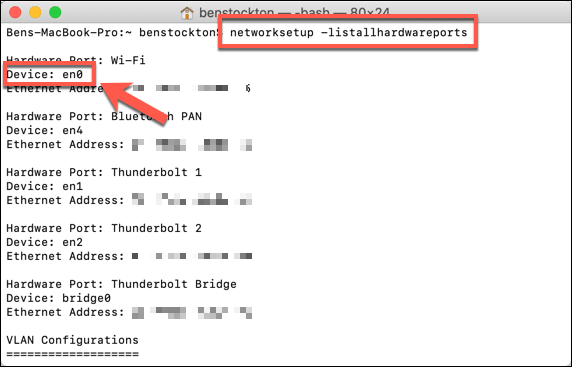
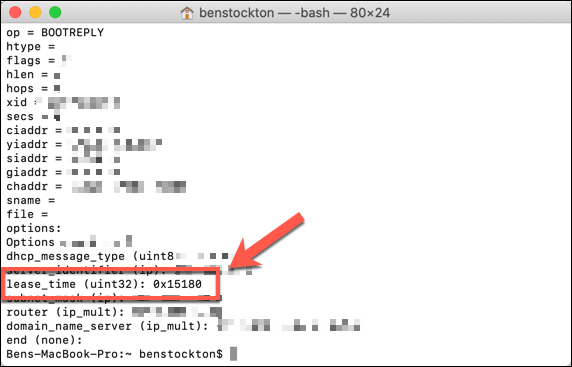
Doba pronájmu DHCP se zde zobrazí jako základna- 16 hexadecimální hodnota. Budete muset převést tyto hodnoty na standardní desetinné číslo. Například výše uvedené připojení má hexadecimální hodnotu zapůjčení DHCP 0x15180. Tím se převede na 86400, délka pronájmu v sekundách, což odpovídá 24 hodinám.
Změna doby pronájmu DHCP v místní síti
Není možné změnit dobu zapůjčení DHCP v nastavení sítě vašeho zařízení, protože je řízeno serverem DHCP, který přiděluje adresy IP, což je obvykle váš síťový router. Chcete-li to změnit, musíte mít přístup správce k routeru.
K síťovému routeru se obvykle můžete připojit zadáním http://192.168.1.1nebo http://192.168.0.1ve webovém prohlížeči při připojení k síti. Možná budete muset zkontrolovat příručku k routeru, abyste zjistili, zda je to správný způsob připojení, a také určit uživatelské jméno a heslo správce pro přihlášení.
Jakmile se přihlásíte, V nabídce nastavení routeru musíte vyhledat příslušnou oblast Nastavení sítě / LANnebo Nastavení DHCP. Pokud toto nemůžete najít, přečtěte si další informace v uživatelské příručce.
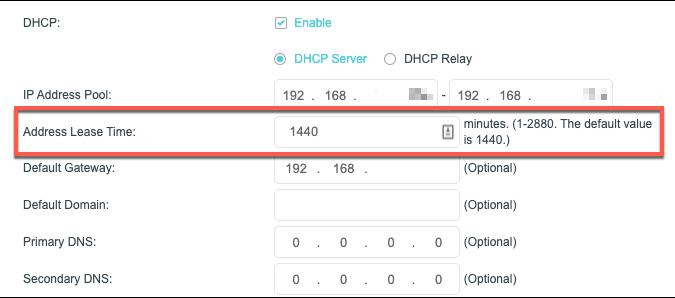
Hodnota zapůjčení DHCP je pojmenována různými způsoby. Například na routeru TP-Link se tato hodnota nazývá doba pronájmu adresy. Pro tento typ routeru to můžete nastavit v minutách, maximálně na 2880(ekvivalent 48 hodin). Jiné směrovače budou mít delší nebo kratší maximální doby pronájmu.
Podle toho změňte hodnotu a poté uložte nastavení. Po změně hodnoty zapůjčení DHCP bude vaše zařízení odpovídajícím způsobem vydáno nové období zapůjčení.
Jak obnovit pronájem DHCP
Pokud Změnili jste dobu pronájmu DHCP, můžete přinutit všechna připojená zařízení k uvolnit stávající zapůjčení IP a obnovit ji. To umožní okamžité použití jakýchkoli změn v informacích o zapůjčení DHCP.
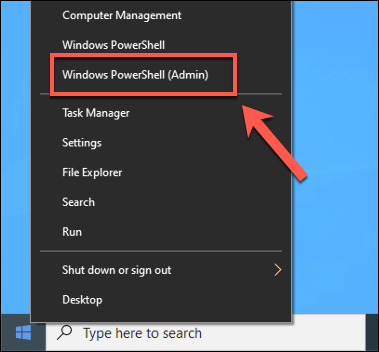
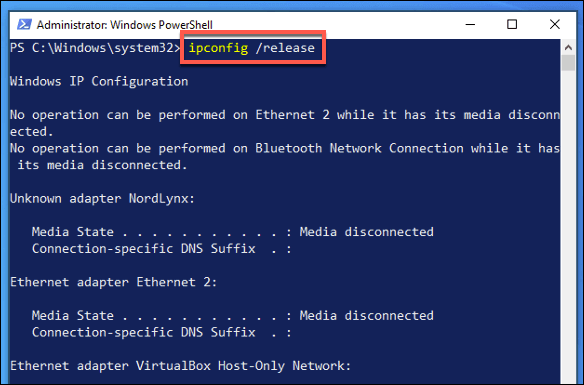
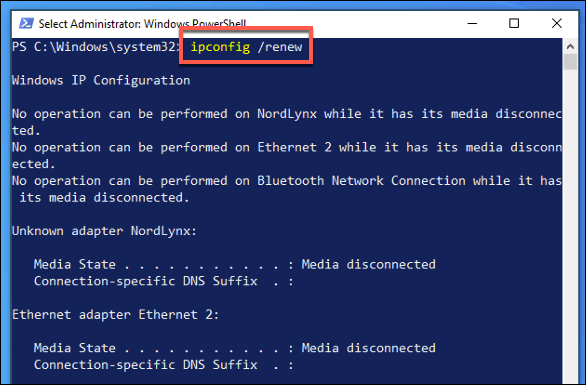
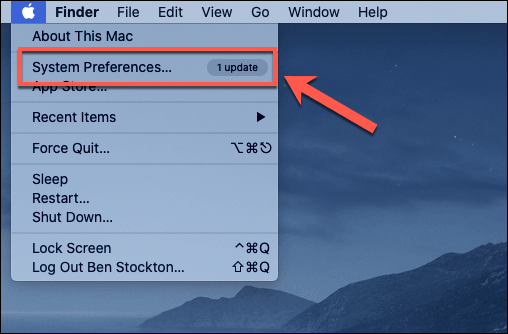
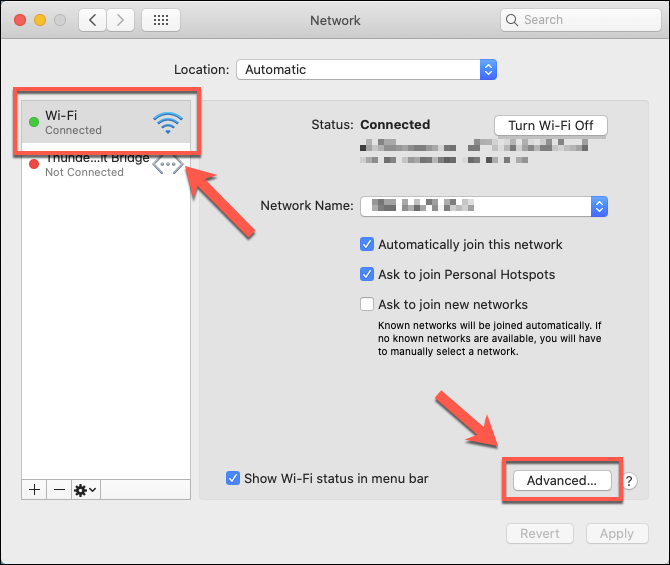

Dokončení bude trvat několik sekund. Po dokončení se vaše IP adresa aktualizuje, aby potvrdila vaši IP adresu, ale budete muset spustit ipconfig getpacket en0(nahrazující en0vlastním připojením) z aplikace Terminal zkontrolovat aktuální dobu pronájmu.
Správná správa sítě v systému Windows 10
Doba zapůjčení DHCP přidělená zařízením v síti je základní součástí fungování vaší sítě. Pokud se potýkáte s Konflikty IP adres, možná zjistíte, že je lepší přiřadit statickou IP adresu zařízením, které používáte pravidelně.
Mnoho z těchto nastavení je třeba být nakonfigurován na vašem síťovém routeru, ale Windows vám umožní změnit nastavení sítě sami - připravte se na konflikty, pokud vaše nastavení neodpovídá vašemu routeru. To vám může zabránit v vidět další počítače ve vaší síti, nezapomeňte proto nejprve zkontrolovat všechna upravená nastavení.