
Odpojení Bluetooth na počítači se systémem Windows může být zdrojem frustrace bez ohledu na to, zda používáte Windows 10 nebo 11. Tento běžný problém se týká různých zařízení Bluetooth, jako jsou sluchátka Bluetooth, klávesnice a další bezdrátové gadgety.
Tato příručka vám poskytne přímočará řešení pro řešení a řešení běžných problémů s připojením Bluetooth v systému Windows.
1. Zkontrolujte kompatibilitu zařízení
Než se pustíme do podrobností o odstraňování problémů s Bluetooth, jste si jisti, že je vaše zařízení Bluetooth kompatibilní s adaptérem Bluetooth a verzí systému Windows, kterou používáte?
Zkontrolujte dokumentaci k zařízení Bluetooth a ujistěte se, že je určeno pro práci s vaším systémem. Možná budete muset provést aktualizaci firmwaru na zařízení Bluetooth, aby lépe fungovalo s moderními adaptéry. Pokud máte například náhlavní soupravu Bluetooth, která byla vaším tahounem po léta, může mít problémy s novým počítačem.
2. Restartujte počítač a zařízení Bluetooth

Restartování počítače a zařízení Bluetooth je často rychlým řešením problémů s připojením. Vymaže RAM a dočasné konfigurace, které by mohly způsobovat problém.
Na rozdíl od obvyklého procesu prostého restartování počítače však možná budete muset také vypnout a restartovat zařízení Bluetooth. Resetování obou zařízení je nejjistější způsob, jak využít výhody restartu.
3. Spusťte Nástroj pro odstraňování problémů s Bluetooth
Windows je dodáván s vestavěným nástrojem pro odstraňování problémů, který automaticky identifikuje a řeší běžné problémy s Bluetooth. Tento nástroj vyhledává a opravuje problémy, jako je kompatibilita hardwaru a problémy s ovladači.

Spuštění nástroje pro odstraňování problémů jako jednoho z prvních kroků v procesu má největší smysl, protože může rychle vyřešit mnoho běžných problémů nebo vás alespoň nasměrovat správným směrem.
4. Aktualizujte nebo odinstalujte ovladače zařízení
Pokud vestavěný nástroj pro odstraňování problémů váš problém nevyřeší, budete muset začít ručně řešit nejběžnější problémy, které ovlivňují výkon Bluetooth. Klíčovým potenciálním viníkem jsou zde zastaralé ovladače..
Ovladače jsou nezbytné pro komunikaci mezi vaším operačním systémem a hardwarem Bluetooth. Zastaralé nebo poškozené ovladače mohou vést k problémům. Jejich aktualizace zajišťuje optimální výkon, zatímco přeinstalace může vyřešit problémy související s poškozením souborů.
I když nejpřímějším způsobem odinstalace a opětovné instalace ovladače zařízení v systému Windows je použití Správce zařízení, existují lepší způsoby, jak tento problém vyřešit. Podívejte se, jak automaticky aktualizovat ovladače zařízení ve Windows 10 pro nejlepší řešení, která jsme mohli najít. Ty budou z velké části fungovat také pro Windows 11.
Dalším snadným způsobem, jak obnovit ovladače pro adaptér Bluetooth, je navštívit webové stránky výrobce adaptéru. Pokud je vaše Bluetooth integrováno do základní desky vašeho počítače, navštivte stránku ovladače základní desky. Nejnovější ovladače Bluetooth pro tento model by měly být k dispozici ke stažení.
Spusťte instalační program a ten by měl přepsat stávající ovladač novější verzí. Pokud jste již měli nejnovější verzi, instalační program se pravděpodobně zeptá, zda chcete ovladač odinstalovat nebo znovu nainstalovat.
5. Upravte nastavení řízení spotřeby
Správa napájení systému Windows může někdy narušit připojení Bluetooth. Úpravou těchto nastavení zajistíte, že váš adaptér Bluetooth zůstane aktivní, což je zvláště důležité pro notebooky. Pokud je však nastavení správy napájení nesprávné, může to ovlivnit i stolní systémy.
Některé adaptéry Bluetooth se po přepnutí do úsporného režimu nechtějí znovu „probudit“, takže chceme, aby váš počítač adaptér nevypínal. Adaptéry Bluetooth obecně spotřebovávají tak málo energie, že není důvod je nechat spát. Zde je postup:

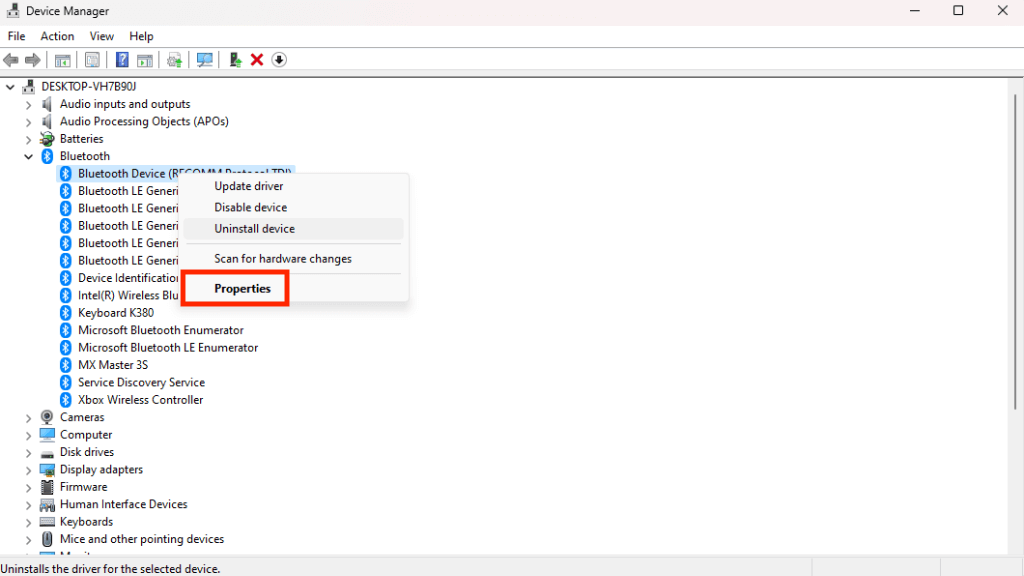
Poznámka:V závislosti na adaptéru Bluetooth a verzi systému Windows nemusí být ve vlastnostech adaptéru k dispozici žádné možnosti napájení. V našem případě jsme tyto možnosti neměli..
Pokud byl problém s vaším adaptérem Bluetooth probuzení z režimu spánku, měl by nyní zůstat připojen bez ohledu na to, co dělá zbytek vašeho počítače z hlediska úspory energie. Samozřejmě kromě vypnutí.
6. Vylaďte nastavení služby podpory Bluetooth
Služba podpory Bluetooth je nezbytná pro vyhledávání zařízení a připojení. Nastavením automatického spouštění můžete předejít problémům po restartu nebo při přidávání nových zařízení.
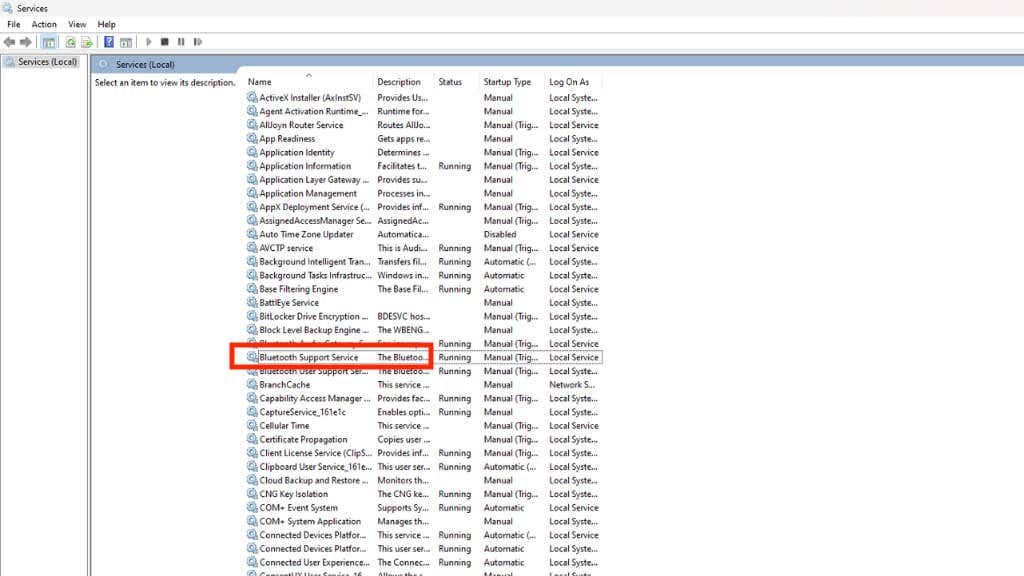
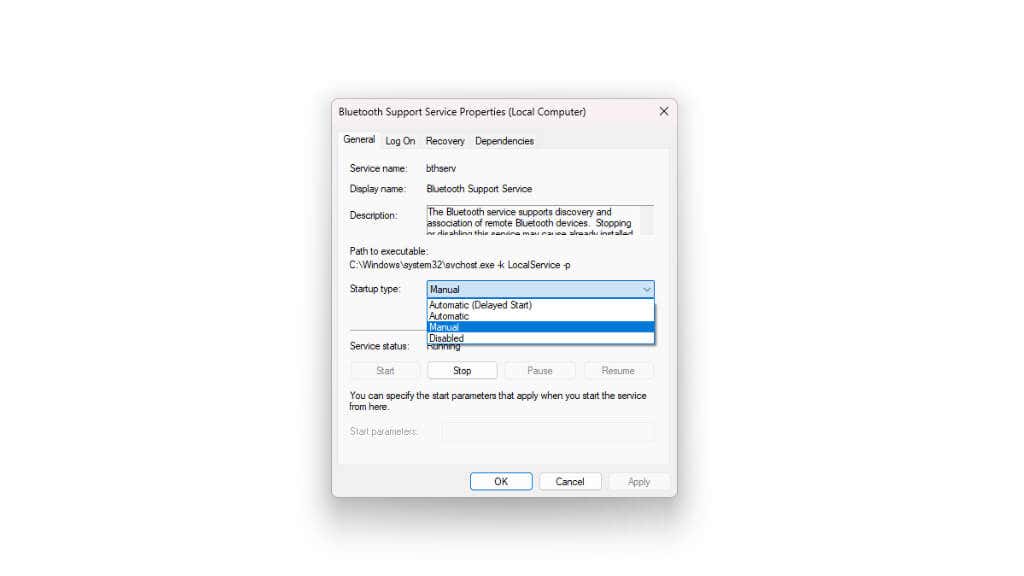
Doufáme, že váš počítač nyní bez problémů najde vaše zařízení Bluetooth a připojí se k nim.
7. Zkontrolujte aktualizace systému Windows
Pravidelné aktualizace často zahrnují opravy a vylepšení související s Bluetooth. Udržování aktualizovaného systému zajišťuje optimální výkon a řešení chyb. Pokud tedy máte problémy s připojením Bluetooth, zkontrolujte, zda nevyčkává aktualizace:
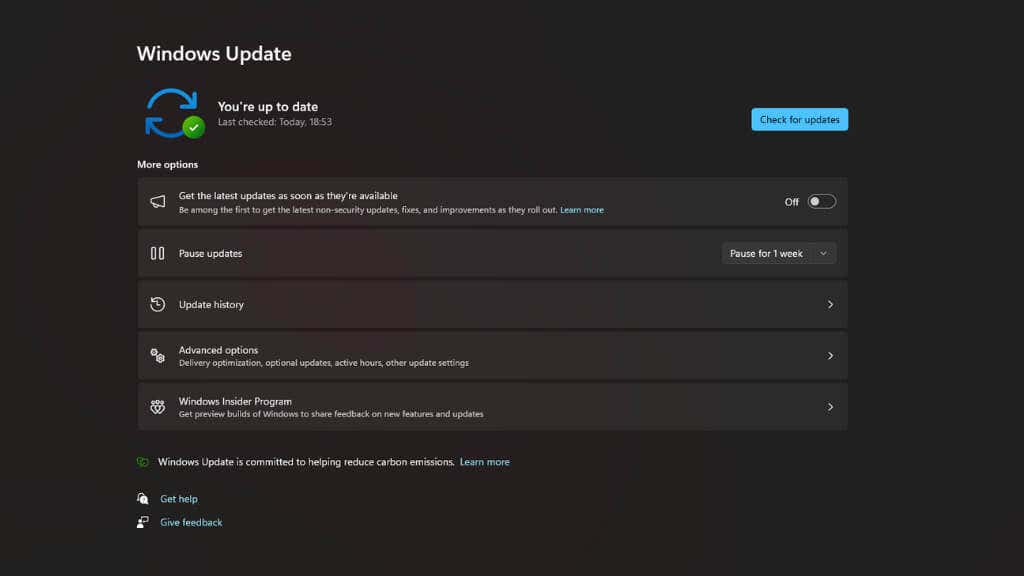
Po instalaci aktualizací a restartování počítače mohou být problémy s Bluetooth vyřešeny. Nezapomeňte vymazat Microsoft Windows aktualizuje dočasné soubory.
8. Omezte rušení z Wi-Fi a dalších zařízení
Bluetooth a Wi-Fi se mohou vzájemně rušit, protože fungují na podobných frekvencích. Pokud máte v okolí spoustu dalších zařízení Bluetooth nebo Wi-Fi nebo něco, co vytváří hluk v rádiovém frekvenčním rozsahu 2,4 GHz Bluetooth, může vám pomoci ztlumení. Pokud máte například zařízení se systémem iOS nebo Android, může být zahlceno zařízením Bluetooth, které nemá tolik přenosového výkonu..
Čím blíže k sobě zařízení Bluetooth a počítač přiblížíte, tím lepší by měla být situace. Pokud máte možnost, možná budete chtít použít anténu s adaptérem Bluetooth vašeho počítače.
9. Zakázat a znovu povolit hardware Bluetooth
Resetováním hardwaru Bluetooth můžete odstranit chyby nebo zaseknuté stavy a obnovit připojení. Zabere to jen několik sekund:
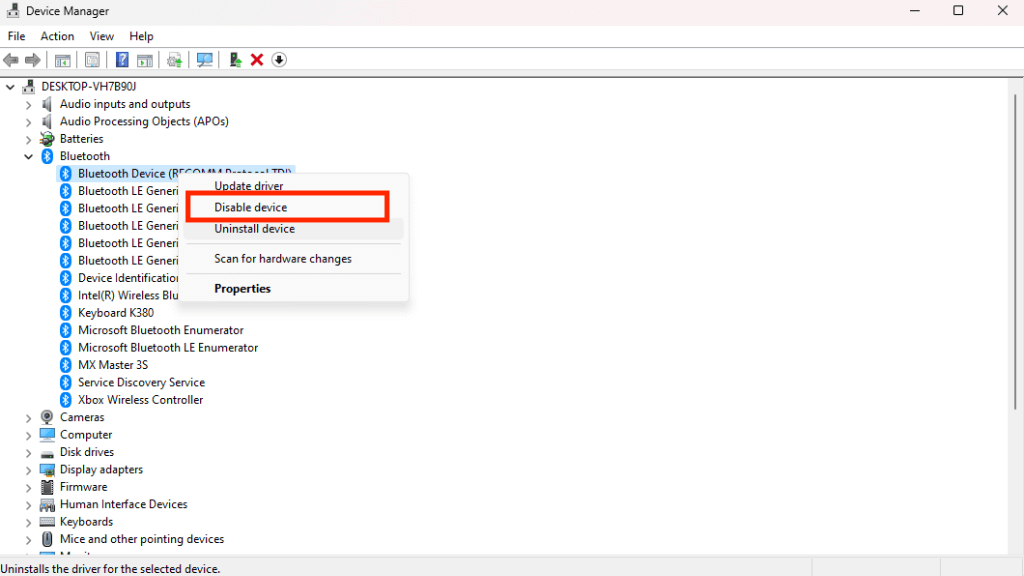
Nechci poukazovat na to, co je zřejmé, ale k tomu budete potřebovat myš, která nepoužívá Bluetooth. Jakmile deaktivujete hardware Bluetooth, přestane myš fungovat. Některé myši Bluetooth umožňují používat také kabelové připojení.
10. Odebrat a znovu spárovat zařízení Bluetooth
Opětovné spárování může vyřešit problémy s rozpoznáváním nebo konflikty s jinými zařízeními. Je to jeden z nejúčinnějších způsobů, jak vyřešit všechny druhy závad Bluetooth.
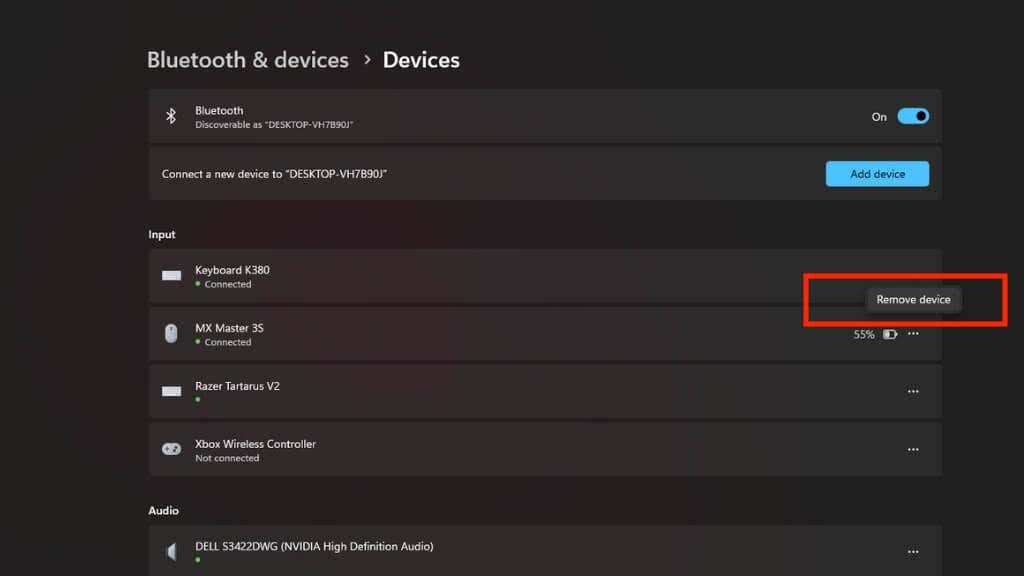
Někdy, když spárujete zařízení Bluetooth s příliš mnoha dalšími zařízeními, zejména se zvukovými zařízeními, je zapomenutí tohoto zařízení a jeho spárování od začátku přesně tím správným řešením.
11. Aktualizujte BIOS svého počítače

Aktualizace systému BIOS může vyřešit problémy s kompatibilitou a zlepšit funkčnost Bluetooth, ale postupujte opatrně. Na webu výrobce počítače vyhledejte aktualizace systému BIOS a postupujte podle jeho pokynů.
Nezapomeňte, že pokud se během aktualizace systému BIOS něco pokazí, může to způsobit nefunkčnost počítače. Pokud se tedy jedná o notebook, ujistěte se, že je baterie plně nabitá, a pokud se jedná o stolní systém, použijte UPS (Nepřerušitelný zdroj energie ), abyste tomuto scénáři zabránili. Pokud máte počítač se základní deskou, která nabízí funkci jako „duální“ BIOS, máte o starost méně, ale stále to považujete za poslední možnost pro problémy s Bluetooth, které jsou specifické pro integrovanou funkci Bluetooth..
12. Použijte Bluetooth Dongle

Pokud používáte funkci Bluetooth vestavěnou do základní desky nebo notebooku nebo používáte levný hardwarový klíč Bluetooth, problém by mohl vyřešit nákup lepšího hardwarového klíče. Získání nejnovější technologie nebo získání hardwarového klíče s lepší silou signálu může vyřešit problémy s připojením na několika úrovních.
Bluetooth dongle jsou obvykle levné a můžete se podívat na naše nejlepší PC Bluetooth adaptér shrnutí, abyste mohli začít.
13. Obnovit nastavení sítě
Ať už si to myslíte nebo ne, Bluetooth je síťová technologie, a proto tvoří součást nastavení sítě Windows. Pokud se vaše Bluetooth stále znovu připojuje a odpojuje, resetování všech síťových nastavení by mohlo problém s odpojením vyřešit.
Je to mírně komplikovaný proces a pokud jste vyzkoušeli vše ostatní výše, můžete si přečíst Jak obnovit nastavení sítě v systému Windows 10, kde najdete podrobné pokyny.
14 . Použijte kabelové připojení
Možná to není oprava, kterou jste chtěli, ale pokud se zdá, že nic nefunguje, zvažte použití kabelového připojení, pokud jej vaše zařízení Bluetooth podporuje. Možná si uvědomíte, že kabelová připojení mají některé výhody, na které jste s tímto bezdrátovým pohodlím zapomněli!
.