Obchod Google Play je oficiálním zdrojem aplikace pro Chromebooky. Ale navzdory tomu, jak stabilní je Obchod Play, má aplikace občasné výpadky. Pokud Obchod Google Play na vašem Chromebooku stále selhává, může být problém způsoben špatným připojením.
Pokud je vaše internetové připojení rychlé a funguje správně, vyzkoušejte níže uvedené kroky pro odstraňování problémů.
1 . Vynutit ukončení Obchodu Play
Ukončení procesů aplikace na pozadí může stabilizovat její provoz a zabránit selhání Chromebooku.
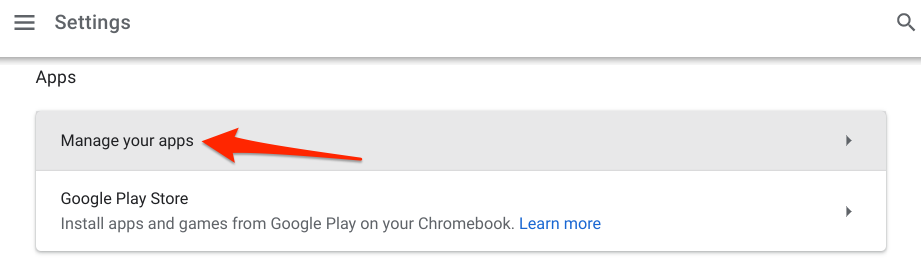
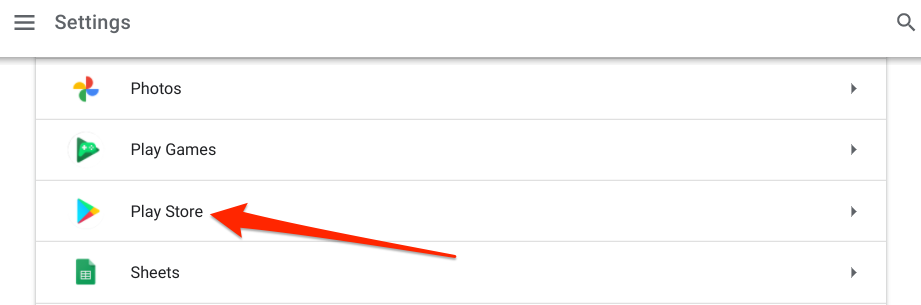

Tím se otevře nové okno „Informace o aplikaci“, kde můžete spravovat oprávnění Obchodu Google Play, úložiště, využití dat atd.
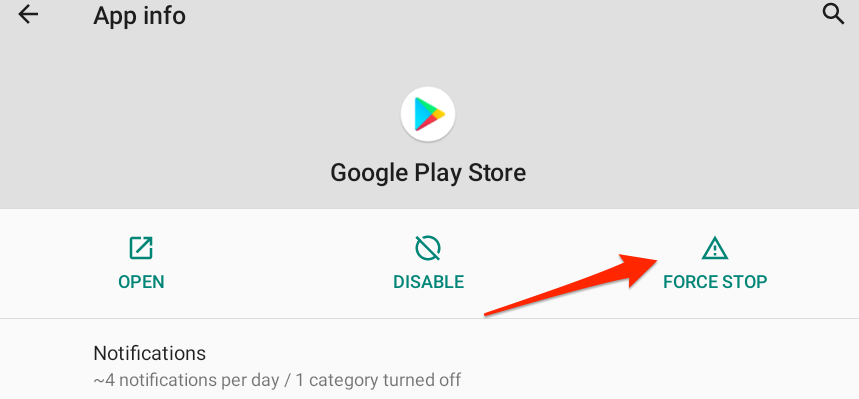
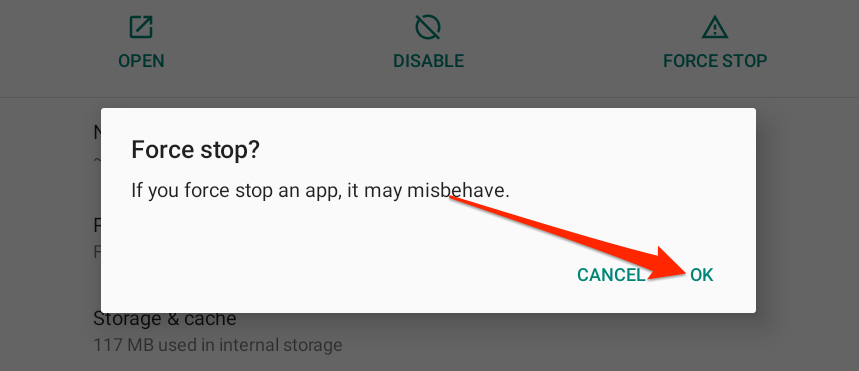
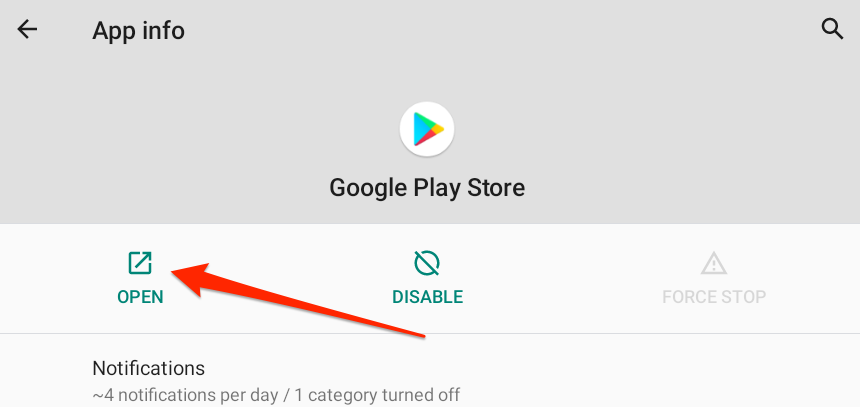
2. Zavřít ostatní aplikace
Obchod Google Play může občas selhat, pokud v Chromebooku dojde na Paměť s náhodným přístupem (RAM). K tomu obvykle dochází, pokud je současně spuštěno příliš mnoho aplikací, karet prohlížeče a dalších procesů. Zobrazte využití paměti RAM Chromebooku a zjistěte, kolik volné paměti je k dispozici pro spouštění dalších aplikací a procesů.
Spusťte novou kartu Chrome a vložte chrome://sys-internalsdo adresního řádku a stiskněte Enter. Prohlédněte si sloupec Paměťa zjistěte, kolik z paměti Chromebooku je dostupné nebo využité.
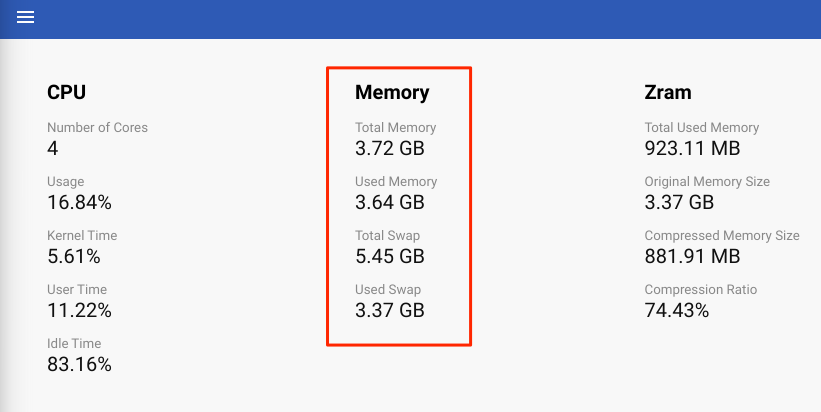
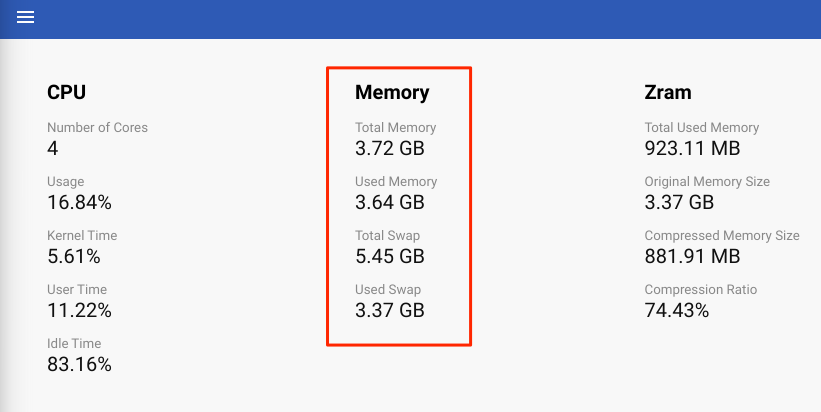
Ještě lépe, přejděte na Nastavení>O systému Chrome OS>Diagnostika>a zkontrolujte Paměťčást, kde zjistíte, kolik RAM je k dispozici.
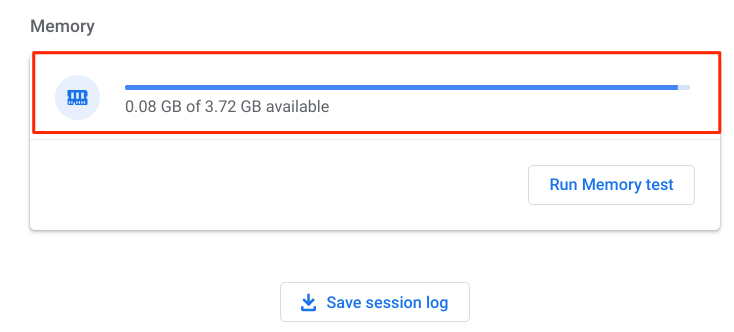
Pokud je v zařízení málo dostupné paměti, otevřete Správce úloh Chrome OS a zavřete nepoužívané aplikace a procesy.
Stisknutím Hledat+ Escapespusťte Správce úloh, vyberte aplikaci/proces, který chcete zavřít, a klepněte na Ukončit proces.p>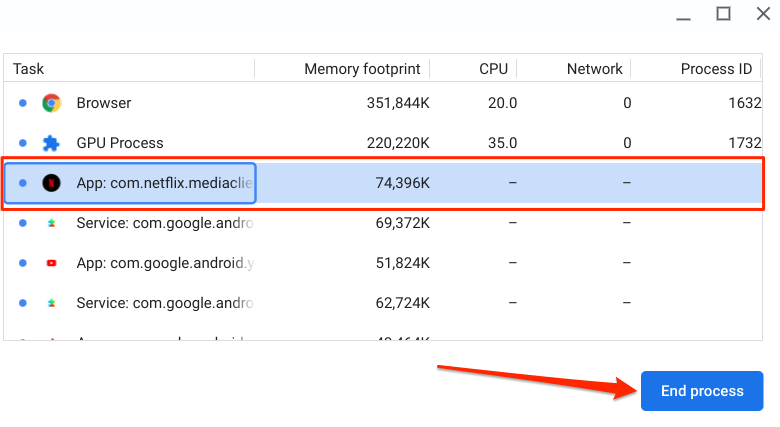
Tip pro profesionály:Položky s předponou „App:“ jsou samostatné aplikace nebo aplikace třetích stran. Položky začínající „Service:“ jsou procesy na pozadí, zatímco předpona „System:“ popisuje systémové aplikace a procesy. Upozorňujeme, že systémové aplikace nelze zastavit.
3. Zkontrolujte nastavení data a času
Google Obchod Play nemusí instalovat nebo aktualizovat aplikace na zařízeních s nesprávným nastavením data a času. Ještě horší je, že Obchod Play a další systémové aplikace se vůbec neotevře. Nebo se zhroutí pokaždé, když je spustíte.
Přejděte na Nastavení>Pokročilé>Datum a čas>Časové pásmoa ujistěte se, že je vybrána možnost Nastavit automaticky.
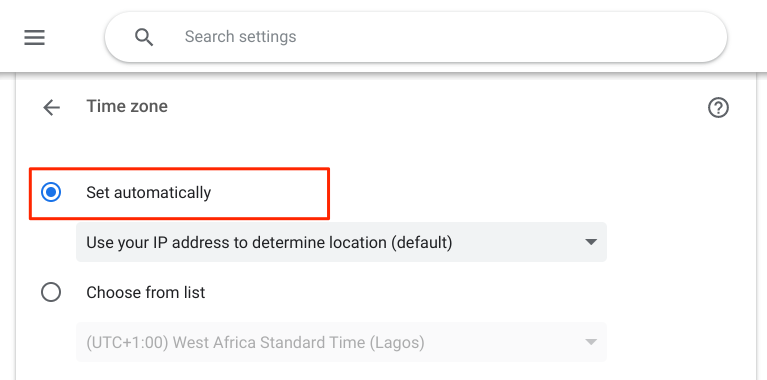
4. Vymazat mezipaměť a data Obchodu Play
Aplikace ukládají data mezipaměti nebo dočasné soubory ve vašem zařízení, aby urychlily výkon. Tyto soubory mohou bohužel také způsobit poruchu aplikací – zejména pokud jsou poškozené soubory mezipaměti.
Pokud Obchod Google Play na vašem Chromebooku stále selhává po zavření jiných aplikací, problém může vyřešit vymazání dat z mezipaměti.
Přejděte na Nastavení>Aplikace>Správa aplikací>Obchod Play>Další nastavení a oprávnění>Úložiště a mezipaměťa klepněte na Vymazat mezipaměť.

Otevřete aplikaci a zkontrolujte, zda nyní funguje bez problémů. Pokud obchod Google Play stále selhává, smazání dat aplikace by mohlo obnovit její výkon k normálu. Než budete pokračovat, mějte na paměti, že smazáním dat Obchodu Play na Chromebooku se nastavení aplikace (např. předvolby oznámení, motiv, nastavení využití dat atd.) vrátí do továrního nastavení.
Vraťte se do aplikace Obchod Google Play informační stránku, vyberte Úložiště a mezipaměť, klepněte na tlačítko Vymazat úložištěa ve výzvě vyberte OK.
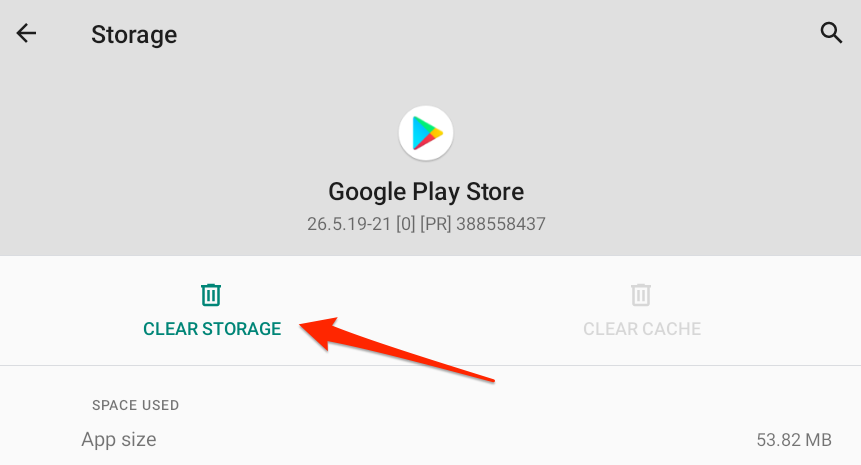
5. Restartujte Chromebook
Vypnutí a opětovné zapnutí Chromebooku může vyřešit několik poruchy související se softwarem.
Stiskněte a podržte tlačítko Napájení a v nabídce napájení vyberte možnost Vypnout. Ještě lépe, otevřete stavovou oblast a klepnutím na ikonu napájenívypněte Chromebook.
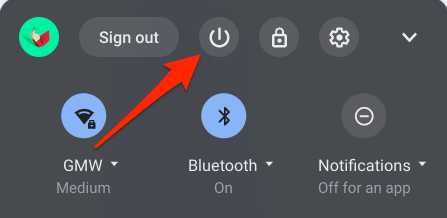
Zapněte Chromebook, spusťte Obchod Google Play ( před jakoukoli jinou aplikací) a zkontrolujte, zda funguje správně.
6. Odinstalujte problematické aplikace nebo rozšíření
Instalace chybných aplikací nebo rozšíření prohlížeče do Chromebooku může způsobit selhání systémových aplikací. Pokud jste si tedy všimli, že po instalaci aplikace nebo rozšíření začal obchod Google Play selhávat, odinstalujte je a restartujte Chromebook.
Chcete-li aplikaci odinstalovat, klikněte pravým tlačítkem na ikonu aplikace v poličce Chromebooku nebo ve spouštěči aplikací a vyberte možnost Odinstalovat.
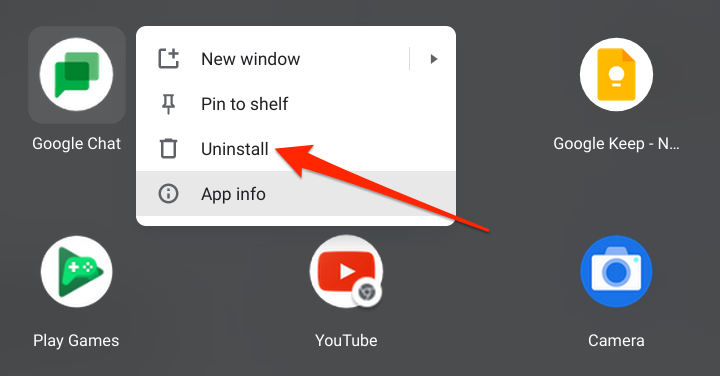
V případě rozšíření pro Chrome zadejte nebo vložte do adresního řádku chrome://extension, vyhledejte nedávno nainstalované rozšíření a klepnutím na Odebratje odinstalujte.
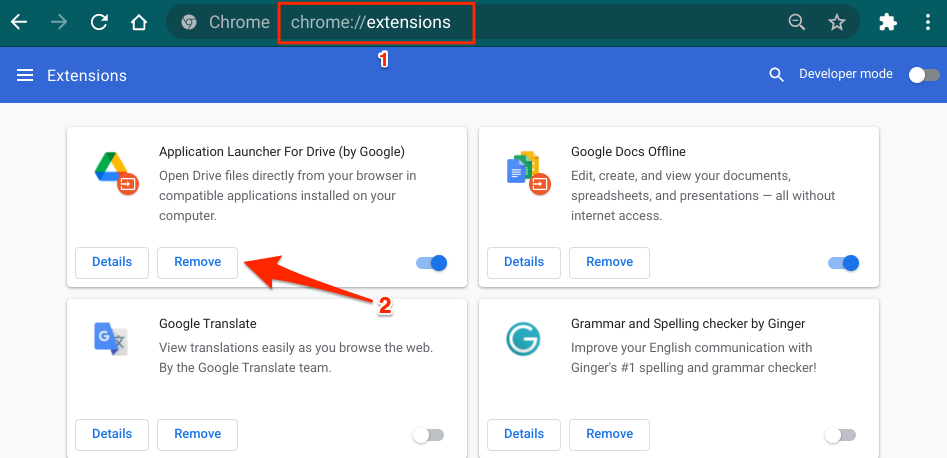
7. Aktualizujte svůj Chromebook
Systémové služby a aplikace třetích stran mohou také selhat, pokud je operační systém vašeho Chromebooku zastaralý nebo obsahuje nějaké chyby. Přejděte do nabídky nastavení a nainstalujte nejnovější aktualizace systému Chrome OS dostupné pro vaše zařízení.
Přejděte do Nastavení>O systému Chrome OSa klepněte na Zkontrolujte aktualizace.
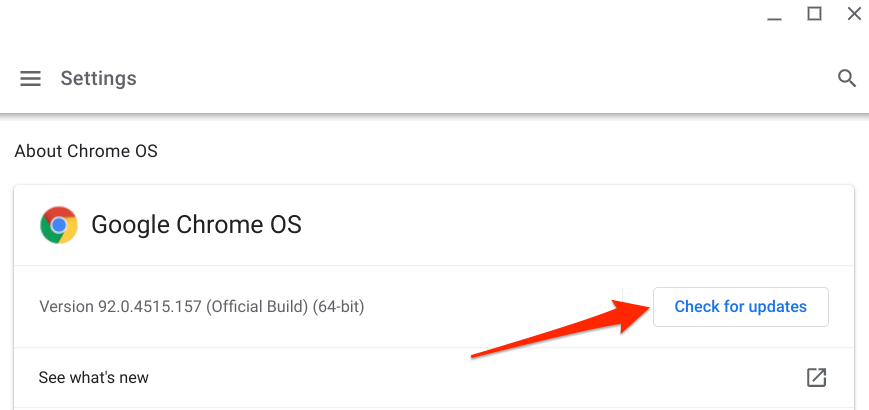
Restartujte Chromebook a nainstalujte staženou aktualizaci operačního systému. Když se zařízení znovu zapne, služba Google Play by již neměla selhat.
8. Spusťte diagnostiku Chromebooku
„Diagnostika“ je vestavěný nástroj Chrome OS, který pomáhá zjišťovat problémy s pamětí, procesorem a dalšími hardwarovými součástmi Chromebooku, jako je baterie. Tento nástroj funguje podobně jako Windows Troubleshooter, skupina obslužných programů, které diagnostikují a opravují problémy se softwarem a hardwarem na zařízeních Windows.
Chcete-li spustit nástroj Diagnostika systému Chrome OS, otevřete aplikaci Nastavení, na postranním panelu vyberte možnost O systému Chrome OSa klepněte na položku Diagnostika.
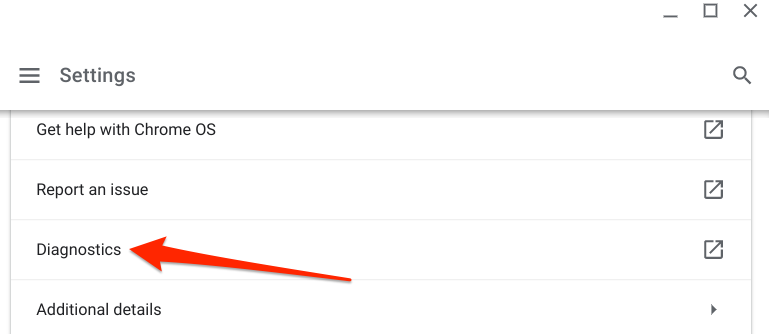
Případně stiskněte tlačítko vyhledávání na klávesnici nebo klepněte na ikonu spouštěčev levém dolním rohu obrazovky Chromebooku a zadejte do pole diagnostikavyhledávací lištu a klepněte na ikonu Diagnostika.
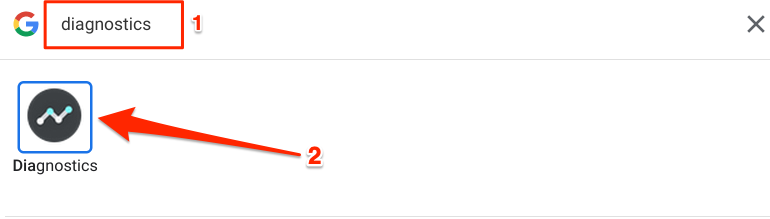
Přejděte do části „Paměť“ a klepněte na Spustit test pamětitlačítko.
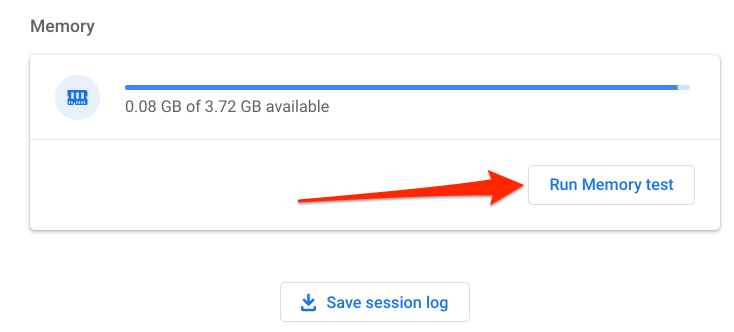
Počkejte, až nástroj dokončí test během odhadovaného času. Pokud se test nezdaří a zobrazí se chybová zpráva „Failed“, může to být příznakem vadné paměti. Klepnutím na tlačítko Spustit znovuspusťte test znovu – pro účely potvrzení. Nebo Chromebook restartujte a zkuste to znovu.
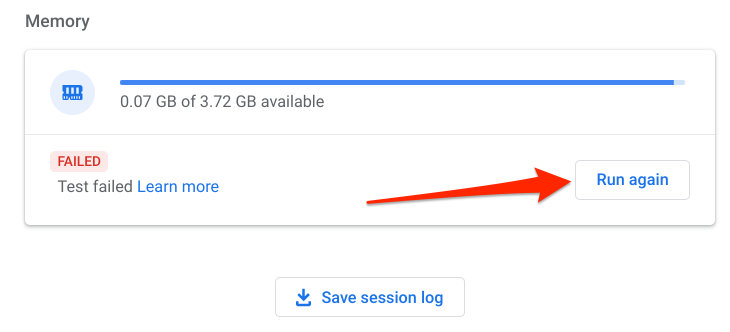
Pokud se zobrazí stejná chybová zpráva „Nezdařilo se“, kontaktujte výrobce Chromebooku a nahlaste problém.
9. Powerwash Your Chromebook
Toto je známé jako tvrdý reset, tj. resetování Chromebooku do továrního nastavení. Chromebook byste měli provést powerwash pouze jako poslední možnost, protože tato operace vymaže všechna data na vašem zařízení.
Chcete-li powerwash Chromebook, přejděte do Nastavení>Pokročilé>Resetovat nastavenía klepněte na Resetovatv řádku „Powerwash“.
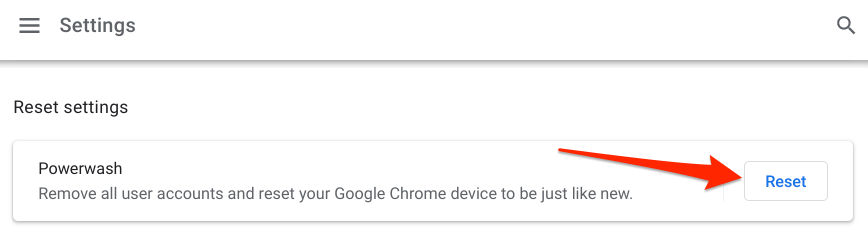
Před obnovíte tovární nastavení zařízení, doporučujeme kontaktovat výrobce Chromebooku, zejména pokud obchod Google Play selhává od chvíle, kdy jste zařízení zakoupili. Problém může být způsoben tovární vadou. Navštivte Centrum nápovědy Chromebooku a získejte kontaktní údaje všech výrobců Chromebooků, jako jsou HP, ASUS, Samsung, LG, Lenovo atd.