Uchopení obrazovky se v Chromebooku může mírně lišit od toho v počítači Okna nebo Mac. Proces je však jednoduchý, ať už používáte nativní metodu nebo nástroj pro stříhání od jiného výrobce.
Ať už chcete chytit celou obrazovku nebo jen její část, je snadné klávesové příkazy. Pokud však tato metoda nedělá to, co chcete, můžete získat vhodnou alternativu třetí strany, která vyhovuje vašim potřebám.

Pokračujte dále a zjistěte, jak pořídit snímky obrazovky v Chromebooku pomocí klávesových zkratek nebo stylusu a nejlepší nástroje pro ořezávání pro Chromebook můžete použít k zachycení obrazovky.
Nejlepší nástroje pro ořezávání pro Chromebook
Pokud chcete zachytit pouze celou obrazovku nebo její část na obrazovce Chromebook je nejjednodušší použít klávesové zkratky.
Chcete-li zachytit celou obrazovku Chromebooku, stiskněte CTRL + Přepínač oken(Zobrazit Windows). Pokud chcete zachytit pouze určitou oblast, podržte klávesy CTRL + Shift, stiskněte Přepínač oken(Zobrazit Windows) a použijte trackpad přetáhněte ikonu nitkového kříže a vyberte oblast, kterou chcete zachytit.
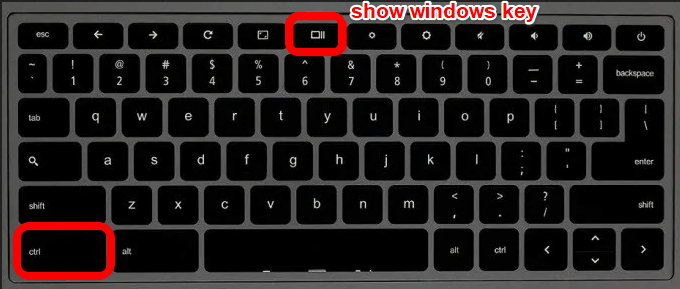
Pokud je váš Chromebook dodáván s dotykovým perem, můžete jej použít k pořízení úplných nebo částečných snímků obrazovky a anotování, nebo použít Napájení + Tlačítka pro snížení hlasitostipro rychlé pořizování snímků obrazovky.
In_content_1 vše: [300x250] / dfp: [640x360]->Náš průvodce po jak pořizovat snímky obrazovky v Chromebooku poskytuje podrobnější kroky, jak pořizovat, upravovat a spravovat snímky obrazovky.
Integrovaný nástroj pro ořezávání pro Chromebook může být trochu nevýrazné, ale naštěstí existuje spousta rozšíření a aplikací pro Chrome, které můžete použít pro další funkce. Níže uvádíme několik užitečných tipů.
1. LightShotLightShot je bezplatný snipping pro Chromebook, ale funguje také na počítačích s Windows a Mac. Můžete stáhněte si jej jako rozšíření pro Chrome nebo jako program a použít jej k pořízení, úpravám a nahrání snímků obrazovky na server.
Jednoduchý a pohodlný nástroj umožňuje přetahovat snímky obrazovky přes libovolný části obrazovky Chromebooku, upravte snímek obrazovky, stáhněte nebo odešlete na Disk Google.
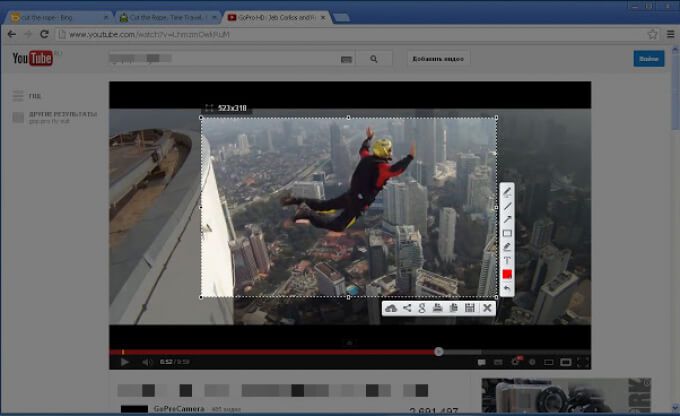
Chcete-li použít LightShot, stisknutím rozšíření nebo aplikace otevřete část, kde můžete pořídit požadovaný snímek obrazovky. Můžete také vybrat libovolnou část stránky, kterou chcete zachytit, a zkopírujte snímek obrazovky, který jste pořídili, do schránky.
Aplikace má výkonný online editor, který můžete použít k okamžité úpravě úchopů obrazovky při pořizování nebo později.
2. ShareXShareX je výkonný nástroj pro pořizování snímků obrazovky celé obrazovky nebo její části, oříznutí na místě nebo uložení pro pozdější úpravy.
Můžete si stáhnout rozšíření pro Chrome a použít jej ve svém Chromebooku k pořizování mnoha různých typů snímků obrazovky, vytváření souborů GIF při pořizování obrazovky a sdílení kdekoli chcete.
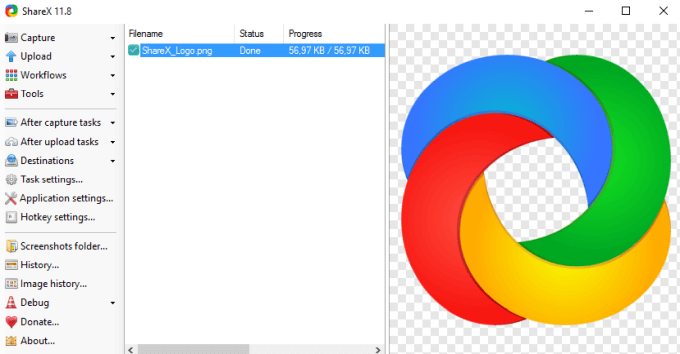
Přestože je ShareX pro mnoho uživatelů přehnaný, dá se mu hodně líbit. Například najdete několik technik snímání, včetně výběru konkrétních oblastí, oken a monitorů, spolu s různými tvary, které slouží k uchopení požadované oblasti.
Kromě toho software nabízí nástroje pro úpravy a anotace pro oříznutí, pixelovat, přidávat text nebo tvary na svůj snímek obrazovky. Můžete také kopírovat, nahrávat a označovat vodoznaky, abyste je mohli nahrát do více než 30 destinací, a získat zkrácený odkaz pro sdílení s ostatními.
ShareX může také zaznamenávat vaši obrazovku, což je užitečné zejména v případě, že chcete k vytvoření souborů GIF.
3. FireShotFireShot je volně použitelné rozšíření, které můžete použít k ořezání částí obrazovky nebo celé webové stránky a jejich uložení jako obrázku bez pořízení několika snímků obrazovky.
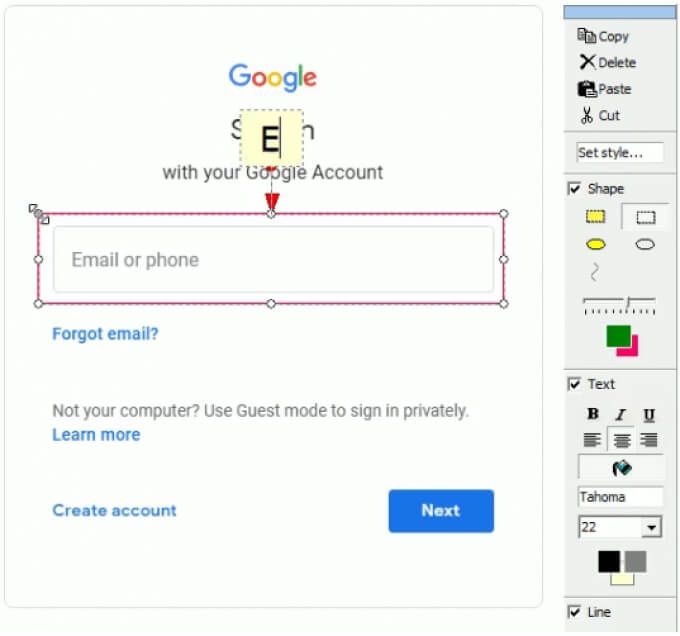
Tento nástroj má jednoduché a intuitivní uživatelské rozhraní, díky kterému je snímání obrazovky snadné, pohodlné a rychlé. Výkonný editor FireShot vám navíc umožňuje vylepšit výřezy pomocí efektů, přidávat šipky, rozmazání, zvýraznění, textové anotace, vodoznaky nebo mazání nežádoucích prvků.
Snímky obrazovky můžete uložit ve více formátech, jako je PDF, GIF, PNG nebo JPEG do počítače nebo je poslat přímo na e-mail, OneNote nebo na sociální média.
4. Úžasný snímek obrazovkyAwesome Screenshot je nástroj pro ořezávání pro Chromebook, který umožňuje zaznamenat obrazovku a kameru, když chcete něco vysvětlit a sdílet to okamžitě.

Můžete pořizovat snímky obrazovky, přidávat komentáře, anotace, rozmazávat osobní informace a sdílet je pomocí jediného kliknutí s nahráváním na jiné platformy nebo je jednoduše ukládat na místní disk.
Nástroj se také připojuje ke známým nástrojům, jako jsou Trello, Asana a Slack pro snazší spolupráci s klienty nebo spoluhráči.
5. Nimbus CaptureNimbus Capture je bezplatný nástroj pro ořezávání, který umožňuje zachytit celou obrazovku Chromebooku nebo jen jeho části. Můžete použít nástroj k kreslení, označit své snímky obrazovky nebo zaznamenat videa z karet nebo celé plochy pomocí své webové kamery.
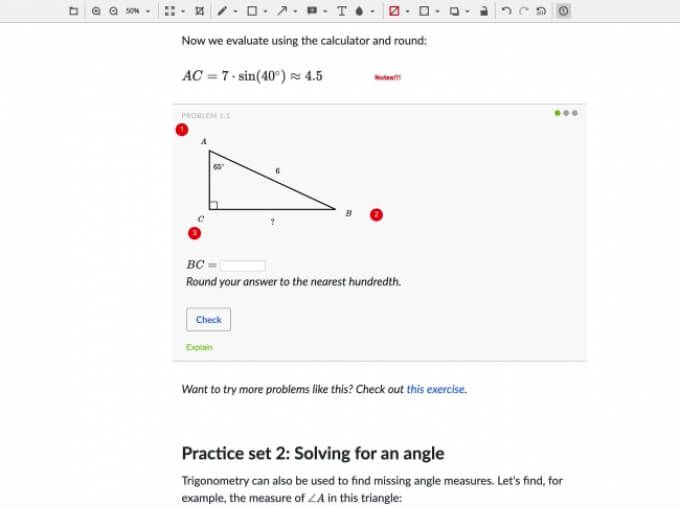
Nástroj zachycuje částečné nebo úplné webové stránky a pomáhá vám ušetřit čas při psaní celých výukových programů vytvářením záznamů pro snadnou komunikaci. Můžete si vybrat z různých možností režimu snímku obrazovky, jako je vybraná oblast, fragmenty, viditelná část stránky nebo rolovací stránka, a zachytit obrazovku jediným kliknutím.
Plus, jeho anotační panel nabízí výkonné editační nástroje, aby byl váš obsah a vysvětlení jasnější, informativnější a efektivnější.
6. FlamoryFlamory je kromě zachycení, úpravy a sdílení vašich výstřižků vybaven vynikajícími funkcemi.
Můžete vytvářet snímky stránek s prohledávatelnými snímky obrazovky a obsah, záložku nebo miniatury, abyste je mohli pohodlně používat. Nástroj uloží kopii souboru nebo webové stránky, kterou vidíte na obrazovce, a poklepáním na snímek obrazovky vás přesměruje na přesné místo na webové stránce.
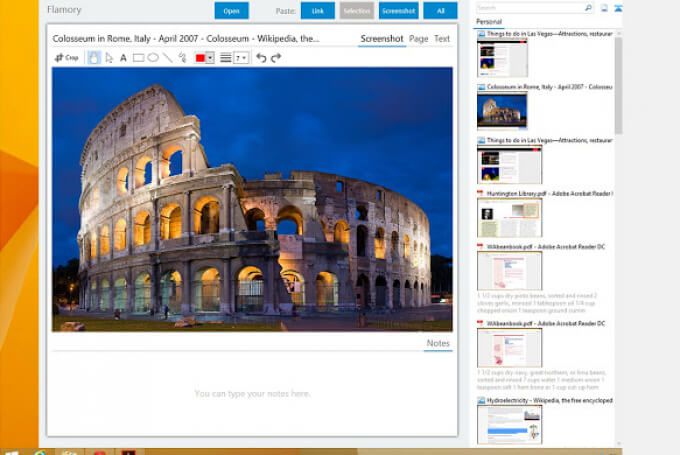
Flamory také seskupuje snímky na základě souvisejících témat, takže můžete vidět celý svůj výzkum v jedno místo. Tento nástroj to nedělá pouze pro webové stránky a dokumenty, ale také pro vaše místní soubory, e-maily a knihy PDF mezi jinými dokumenty.
Pokud vaše snímky obsahují citlivé informace, nemusíte si dělat starosti s tím, že zobrazené na celém webu. Flamory uloží všechny výstřižky a historii v počítači a ignoruje relace skryté soubory nebo soukromé procházení.
7. GyazoGyazo je jednoduchý, ale velmi efektivní nástroj pro ořezávání, který vám umožňuje pořizovat libovolné aplikace, zaznamenávat akce, animace nebo návody GIF a videa a sdílet je během několika sekund. Nástroj ukládá obsah na obrazovce, poté jej můžete upravovat pomocí základních a pokročilých nástrojů pro pozdější použití.
Po pořízení obrazovky Gyazo nahraje a zkopíruje jedinečný, ale soukromý odkaz, který můžete vložit a sdílet okamžitě.
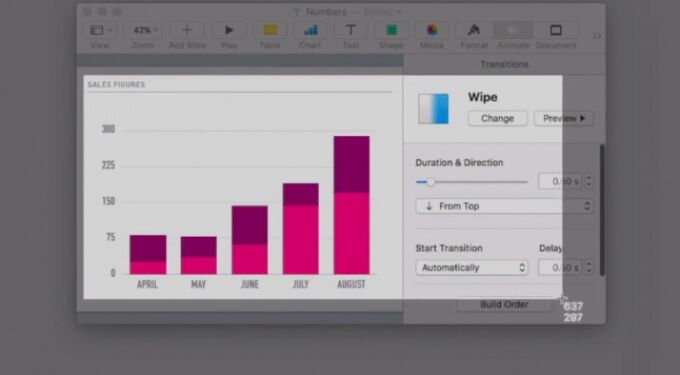
Vy může také přehrávat vaše nahrávky a zachytit každé zvýraznění, uložit do vašeho účtu zajímavé a užitečné momenty spolu s jeho podrobnostmi a rychle uspořádat všechny vaše snímky.
Pořizovat obrázky a vytvářet videa v Chromebooku
Bez ohledu na nástroj pro ořezávání, který používáte v Chromebooku, můžete pořizovat obrázky a vytvářet videa nebo GIF, jak chcete. Integrovaná metoda nemusí nabízet všechny funkce, které potřebujete k vytváření, úpravám, anotování a sdílení vašich snipů, ale mezi našimi sedmi tipy najdete vhodný nástroj, který vám pomůže s vašimi snímky dělat všechno možné.
Pokud máte jiná zařízení Android, podívejte se na naše příručky k jak pořídit snímek obrazovky v systému Android a jak zachytit rolovací snímek obrazovky v systému Android.
Máte oblíbený nástroj pro stříhání Chromebook? Řekněte nám o tom v komentářích.