Fotoaparát na vašem Chromebooku nebyl navržen pro pouze pro účely videokonferencí. Můžete jej použít k pořizování fotografií, portrétových selfie a dokonce k nahrávání videí. V tomto tutoriálu vás provedeme různými způsoby pořizování fotografií a videí na vašem Chromebooku.
Jako třešnička na dortu se dozvíte také několik dalších tipů, které vám pomohou vytěžit maximum z fotoaparátu Chromebooku. Doufáme, že se na konci tohoto článku stanete „expertem na fotografování Chromebooků“.
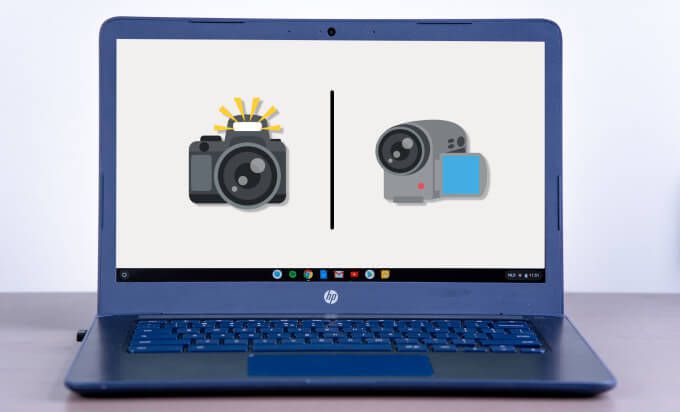
1. Použijte aplikaci Výchozí fotoaparát
Chromebooky se dodávají s aplikací fotoaparátu integrovanou do systému ChromeOS. Pomocí aplikace můžete pořizovat fotografie a videa na Chromebooku.
1. Klepněte na ikonu spouštěče v levém dolním rohu police.
2. Kliknutím na tlačítko se šipkou nahoru otevřete prohlížeč aplikací ChromeOS.
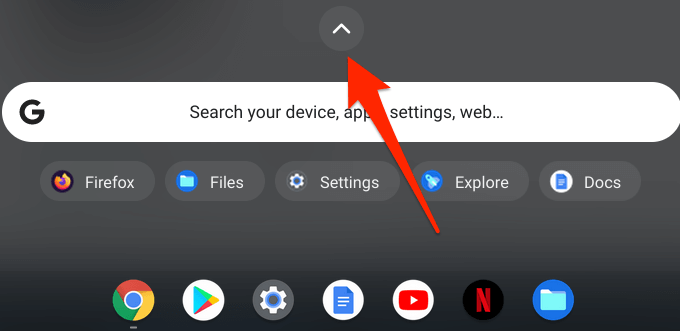
3. Klepnutím nebo kliknutím na ikonu fotoaparátu spusťte aplikaci Fotoaparát.
Profesionální tip:Fotoaparát Chromebooku můžete rychle spustit pomocí Asistenta Google. Vyslovení „Hey Google. Nahrát video “otevře aplikaci fotoaparátu a pořídí snímek nebo nahraje video.
4. Aplikace Fotoaparát je ve výchozím nastavení vždy v režimu Fotografie, takže pořiďte snímek kliknutím na ikonu závěrky.

Chcete-li nahrát video, přejděte na kartu Videoa klikněte na ikonu Nahrát.
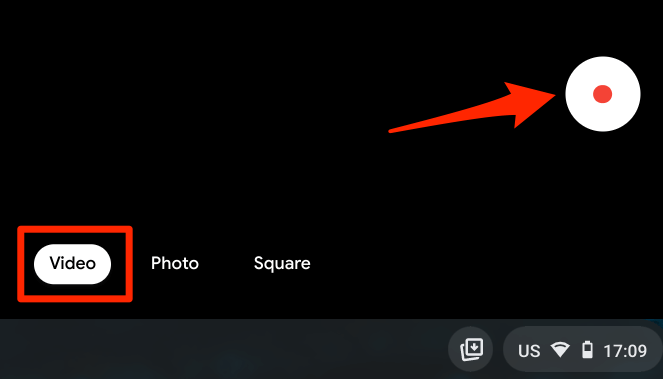
Fotografie, které pořídíte na kartě Čtverecbude mít čtvercový rozměr nebo poměr stran. To je ideální pro fotografování Instagramu, aniž byste se museli starat o změnu velikosti nebo oříznutí.
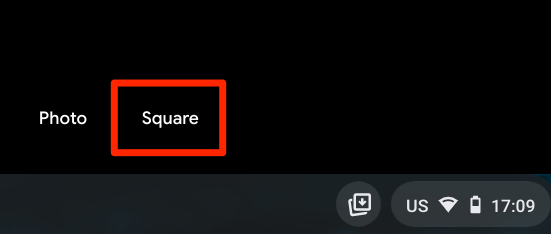
Aplikace Fotoaparát Chromebook: Vysvětlení ikon
Některé ikony najdete na levém postranním panelu, když otevřete aplikaci Fotoaparát na svém Chromebook. Co znamenají ikony a jejich funkce:
1. Časovač:Toto je ikona stopek ve spodní části postranního panelu. Kliknutím na tuto ikonu pořídíte fotografie s 3sekundovým zpožděním po kliknutí na ikonu závěrky. V nabídce fotoaparátu můžete změnit dobu zpoždění časovače na 10 sekund.
2. Mřížka:Kliknutím na čtvercovou ikonu, která vypadá jako deska typu tic-tac-toe, zobrazíte mřížku v oknech fotoaparátu. Mřížky pomáhají narovnat a vyrovnat objekty na vašich fotografiích. Upozorňujeme, že na výsledných fotografiích, které pořídíte, se mřížky neobjeví.
3. Zrcadlení:To vám umožní změnit vodorovnou orientaci fotografie v reálném čase. Řekněme, že chcete pořídit obrázek knihy, ale texty v knize jsou v opačném směru. Kliknutím na tuto ikonu otočíte náhled fotografie zleva doprava nebo naopak.
4. Nastavení:Více konfigurací fotoaparátů najdete v nabídce nastavení. Kliknutím na ikonu ozubeného kola upravíte rozlišení kamery, dobu časovače a typ mřížky.
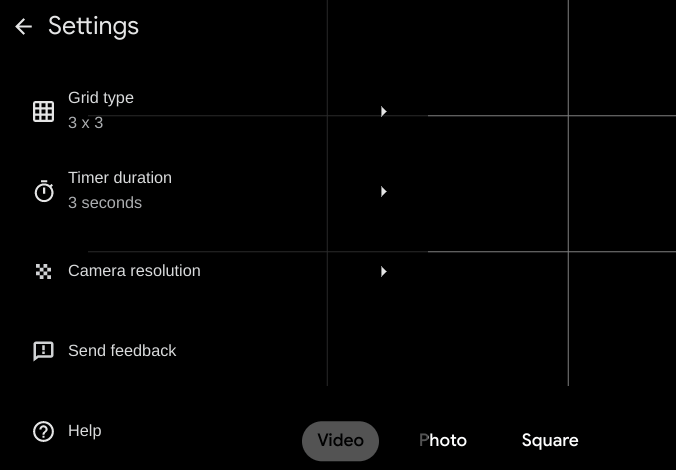
5. QR kód:Na Chromebooku můžete skenujte kódy Quick Response (QR) přímo z aplikace Fotoaparát. Klikněte na ikonu čtvercového bludiště v pravé horní části okna kamery a vycentrujte QR kód v okně vyhledávače kódu.
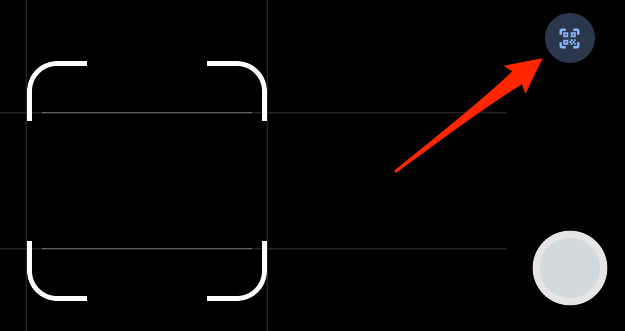
Aplikace Fotoaparát zobrazí odkaz a tlačítko kopírování, když zjistí QR kód.
6 . Přepnutí fotoaparátu:Pokud má Chromebook dva integrované fotoaparáty, na levém postranním panelu najdete ikonu přepínače. Tato ikona se také zobrazí v okně fotoaparátu, pokud je k Chromebooku připojena externí kamera.
7. Mikrofon:V levém horním rohu okna Video je ikona mikrofonu. Chcete-li během nahrávání ztlumit zvuk, klikněte na ikonu.
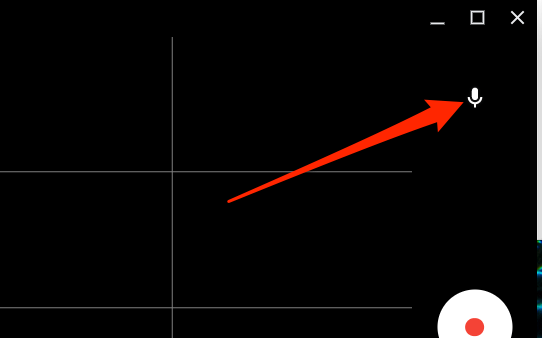
8. Videomomentka:Tlačítko Snapshot je bílý kruh nad tlačítkem Stop. Kliknutím na toto tlačítko během záznamu pořídíte fotografii / snímek scény ve videu.
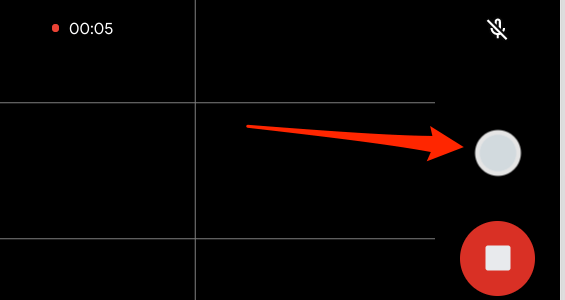
9. Pozastavit:Kliknutím na tuto ikonu dočasně zastavíte nahrávání videa. Upozorňujeme, že Chromebook uloží pozastavené video, když minimalizujete aplikaci Fotoaparát. Zavření aplikace Fotoaparát bez zastavení záznamu však video ze zařízení smaže.
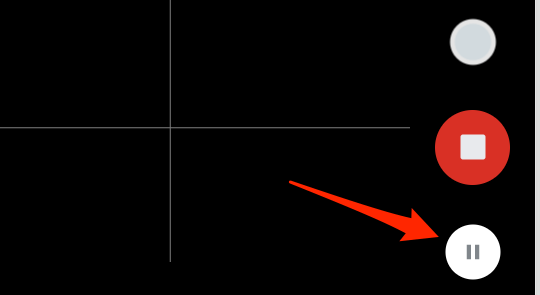
2. Fotografování v režimu tabletu
Pokud používáte konvertibilní Chromebook, který lze složit do tabletu, nebo ten, který má odnímatelnou klávesnici, můžete fotografovat pomocí tlačítek hlasitosti. Spusťte aplikaci Fotoaparát a pořiďte fotografii stisknutím tlačítka zvýšení hlasitostinebo snížení hlasitosti.
Upozorňujeme, že tlačítka hlasitosti fungují pouze jako spoušť když je Chromebook v režimu tabletu. Pokud používáte Chromebook jako notebook, tlačítka hlasitosti pouze zvýší nebo sníží úroveň hlasitosti.
3. Používejte aplikace třetích stran
Přestože aplikace pro standardní fotoaparáty v systému ChromeOS produkuje slušnou kvalitu obrazu a videa, existuje několik úžasných aplikací pro fotoaparáty, které poskytují dokonalý fotografický zážitek. Některé z těchto aplikací třetích stran přicházejí s pokročilými sportovními funkcemi fotoaparátu, jako je rozostření pozadí, jedinečné nálepky, špičkové filtry atd.
V Chromebooku by obvykle mělo mnoho aplikací pro fotoaparáty Android v Playstore fungovat. Doporučujeme vyzkoušet některé aplikace v naší kompilaci nejlepší aplikace pro fotoaparát pro Android. Jsou kompatibilní s ChromeOS a všechny fungovaly perfektně na našem testovacím Chromebooku.
Prohlížení fotek a videí na Chromebooku
Existuje několik způsobů, jak prohlížet vaše fotografie a videa na Chromebooku. Níže uvádíme některé z nich.
Z aplikace Soubory
V systému ChromeOS se fotografie a videozáznamy z aplikace Fotoaparát ukládají do systému generovaného Složka fotoaparátu. Spusťte aplikaci Soubory, přejděte na Moje soubory>Fotoaparáta zobrazte je poklepáním nebo klepnutím na své obrázky a videa.
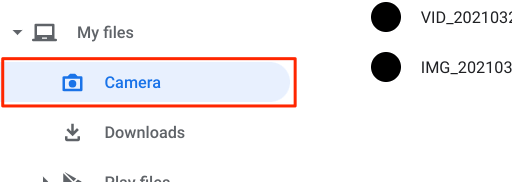
U Chromebooků se systémem Chrome OS 76 nebo starším se zobrazí Stahování
Mediální soubory (fotografie, videa, soubory GIF atd.) Z aplikací třetích stran se ukládají do složky Obrázky.
Ve výchozím nastavení bude Chromebook otevírat mediální soubory pomocí integrované aplikace Galerie. Chcete-li použít jinou aplikaci, vyberte nebo dlouze stiskněte soubor a na panelu nabídek klikněte na rozbalovací tlačítko Otevřít. Poté vyberte preferovanou aplikaci.

Chcete-li změnit výchozí prohlížeč médií, klikněte na Změnit výchozía vyberte výchozí aplikaci pro prohlížení souborů s fotografiemi.
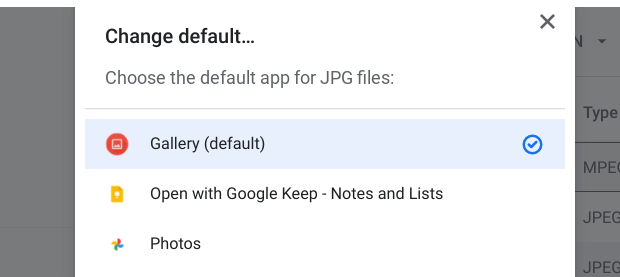
Chcete-li změnit výchozí aplikaci pro přehrávání videí, budete muset tento krok opakovat. Vyberte soubor videa, klikněte na rozevírací tlačítko Otevřít, vyberte možnost Změnit výchozía vyberte preferovanou aplikaci.
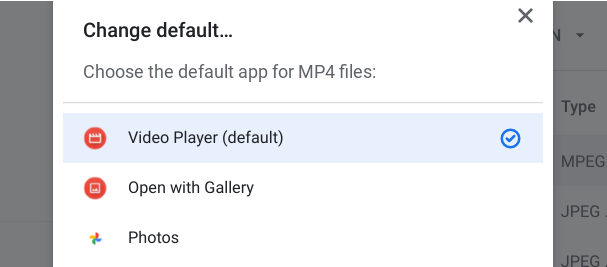
Prohlížet fotografie a videa z aplikace Fotoaparát
To je docela jednoduché: Klikněte na miniaturu nejnovějšího videa nebo obrázku, který jste pořídili. Miniatura obrázku je umístěna přímo pod ikonou spouště.
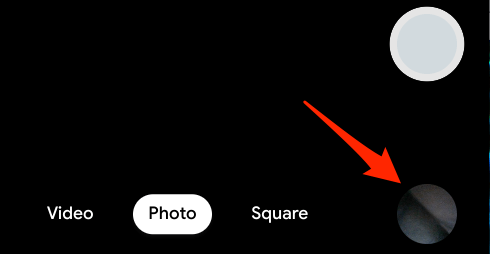
Tím se otevře vestavěná aplikace Galerie. Kliknutím na ikonu se šipkou vlevo zobrazíte předchozí fotografii / video, kliknutím na ikonu se šipkou vpravo zobrazíte další položku. Úpravy fotografií v aplikaci Galerie. Na liště nabídky klikněte na ikony vpravo od děliče a přidejte filtry, ořízněte, otočte, změňte měřítko nebo přidejte anotaci k vaší fotografii.
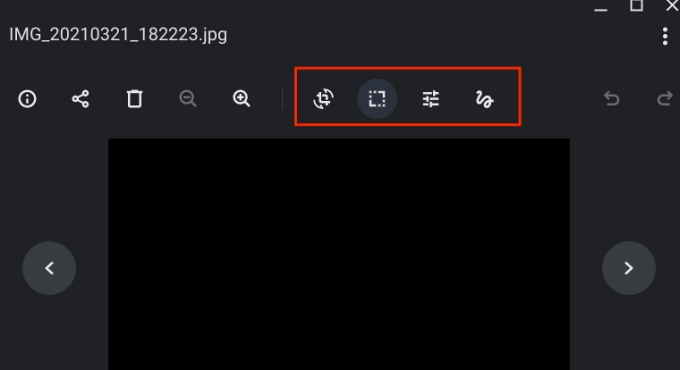
Výchozí přehrávač videa má základní ovládací prvky, které potřebujete. K dispozici je tlačítko přehrávání / pozastavení, ikona ztlumení, jezdec hlasitosti, režim celé obrazovky a možnost obraz v obraze - kliknutím na ikonu nabídky se třemi tečkami otevřete Obraz v obraze.
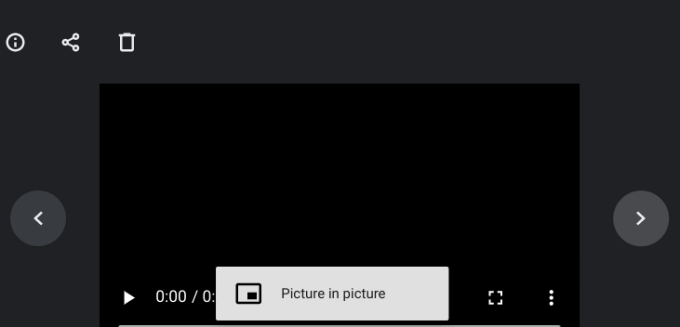
Pořizovat fotografie, vytvářet vzpomínky
Fotoaparát Chromebooku obvykle není špičkový, proto neočekávejte, že bude kvalita fotografií a videa tak dobrá jako ve smartphonu. externí webová kamera může zlepšit kvalitu obrazu a videa, když pořídíte fotografii nebo video na Chromebooku, proto jej do Chromebooku připojte, pokud nějaké máte.