Klávesnice Google Gboard s více než miliardou stažení je jednou z nejčastěji stahovaných aplikací Google. Je předinstalován téměř na každém zařízení Android a uživatelé iOS si jej mohou stáhnout z Obchod s aplikacemi.
Ačkoli je právem známá jako jedna z nejlepších klávesnic na trhu, Gboard obsahuje několik skrytých funkcí, na které byste organicky možná nikdy nenarazili. Ukážeme vám, jak se stát výkonným uživatelem Gboard implementací níže uvedených tipů a triků Gboard.
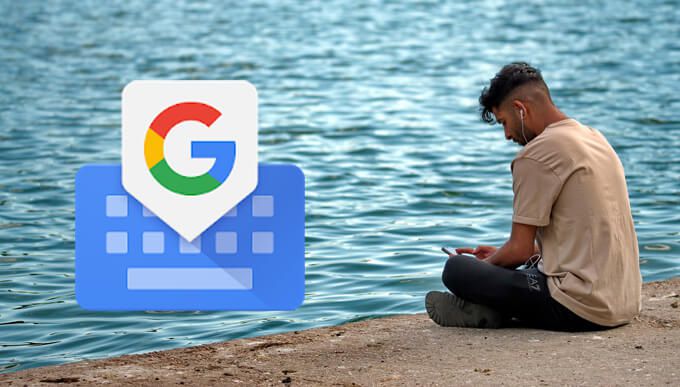
Jak získat přístup k nastavení Gboard
Chcete-li povolit mnoho z těchto funkcí, budete muset přistupovat k nastavení Gboard. Do Nastavení se rychle dostanete dlouhým stisknutím klávesy čárky a klepnutím na ikonu ozubeného kola.

Dobře, teď, když víte, kde je nastavení Gboardu, pojďme se podívat na některé málo známé funkce této praktické malé klávesnice.
1. Snadnější přesunutí kurzoru
Zpět na úpravu textu, který jste již zadali, může být frustrující, protože umístění kurzoru přesně tam, kam potřebujete, je přesná operace.
Naštěstí lze mezerník Gboardu použít jako trackpad pro pohyb zleva doprava. Klepněte někam na řádek, který chcete upravit, a poté pohybujte prstem po mezerníku doleva a doprava, dokud kurzor nebude přesně tam, kde ho chcete mít.
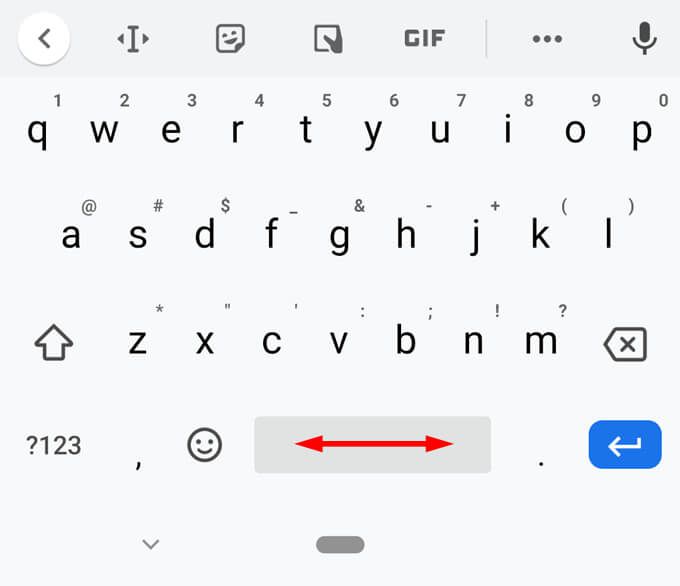
Pokud to pro vás nedělá , Gboard nabízí další způsob, jak dosáhnout přesného ovládání kurzoru. Podívejte se na ikonu, která vypadá jako velké I se šipkami před a po něm. Když klepnete na tuto ikonu, uvidíte všechny možnosti jako v pravé polovině snímku obrazovky níže, což vám umožní snadno procházet textem.
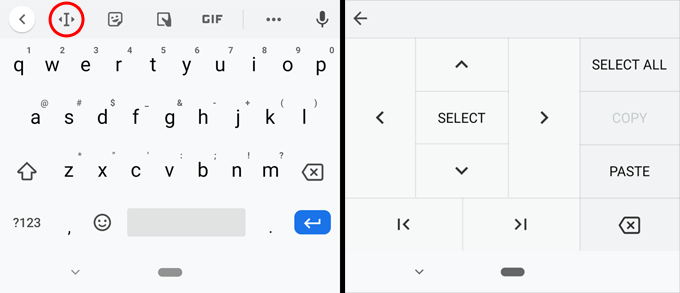
2. Přepnout jazyk
Pro lidi, kteří píší v různých jazycích, má Gboard stovky jazykových rozložení kláves, které můžete přidat. Přejděte do nastavení Gboardu a klepněte na Jazyky. Vyberte tlačítko Přidat klávesnicia vyhledejte jazyk, který chcete přidat.
Jakmile máte v Gboard více klávesnic, můžete mezi nimi rychle přepínat dlouhým stisknutím mezerníku nebo procházet klávesnicemi klepnutím na ikonu zeměkoule nalevo od mezerníku.

3. Používejte hlasové zadávání
Hlasové zadávání výrazně šetří čas. Skutečný trik je zapamatování si, že jej použijeme. Klepněte na ikonu mikrofonu a diktujte obsahu svého srdce.
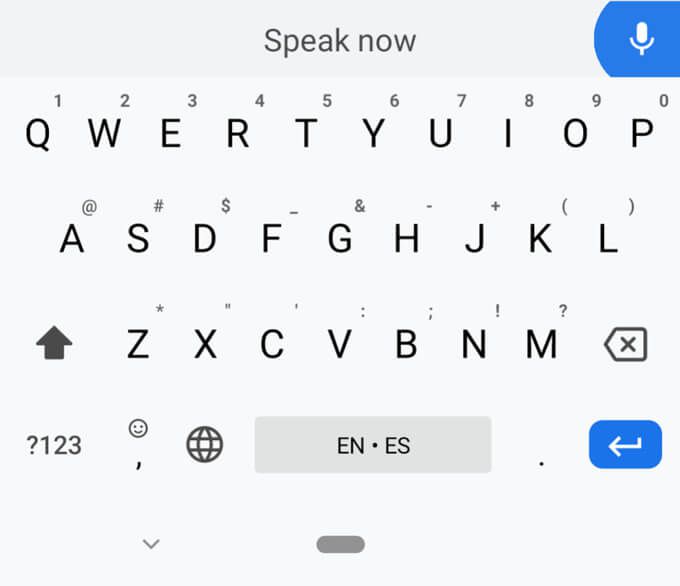
Pokud tak neučiníte Pokud se nezobrazí ikona mikrofonu, může být integrován přímo do aplikace, kterou používáte, a nikoli na klávesnici Gboard. Například v aplikaci Vyhledávání Google v systému Android je ikona mikrofonu napravo od samotného vyhledávacího pole.
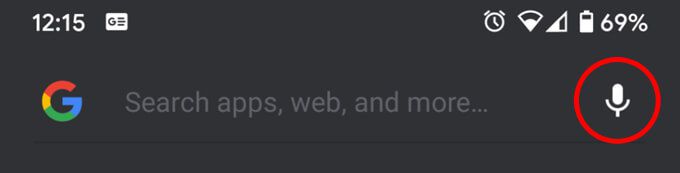
4. Přidejte slova do svého osobního slovníku
Existují slova, která musíte neustále psát - slova, která se nikdy neobjeví jako návrhy, přestože je používáte stále? Nebojte se, tento problém můžete vyřešit.
Otevřete nastavení Gboardu, vyberte Slovník>Osobní slovník>[klávesnice, do které chcete slovo přidat], a poté klepněte na ikona pluspro přidání slova. Toto slovo se nyní zobrazí jako návrh, když jej začnete psát. Nezapomeňte přidat všechny e-mailové adresy, které často zadáváte.
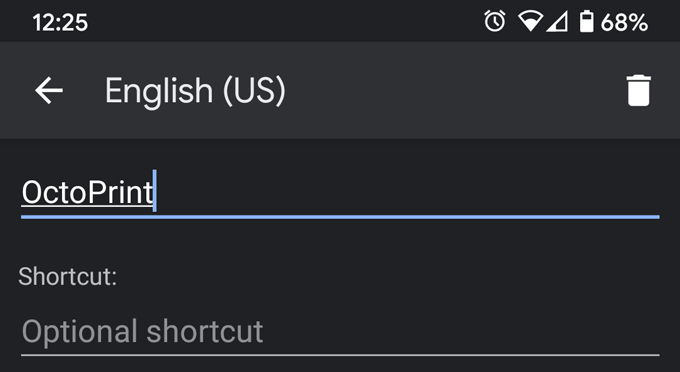
5. Vytvářejte inteligentní náhrady
Na výše uvedeném snímku obrazovky si všimněte, že když přidáte slovo do osobního slovníku, můžete také přidat zkratku. Když zadáte zkratku, Gboard nabídne celé slovo nebo frázi jako návrh.
Pokud například poskytujete velkou technickou podporu členům rodiny, můžete sami navrhnout, že by problém mohl vyřešit restart počítače. V níže uvedeném krytu obrazovky jsme vytvořili zkratku mq(máma otázka). Když zadáme mq, Gboard navrhne: „Zkusili jste restartovat počítač?“ Ha!
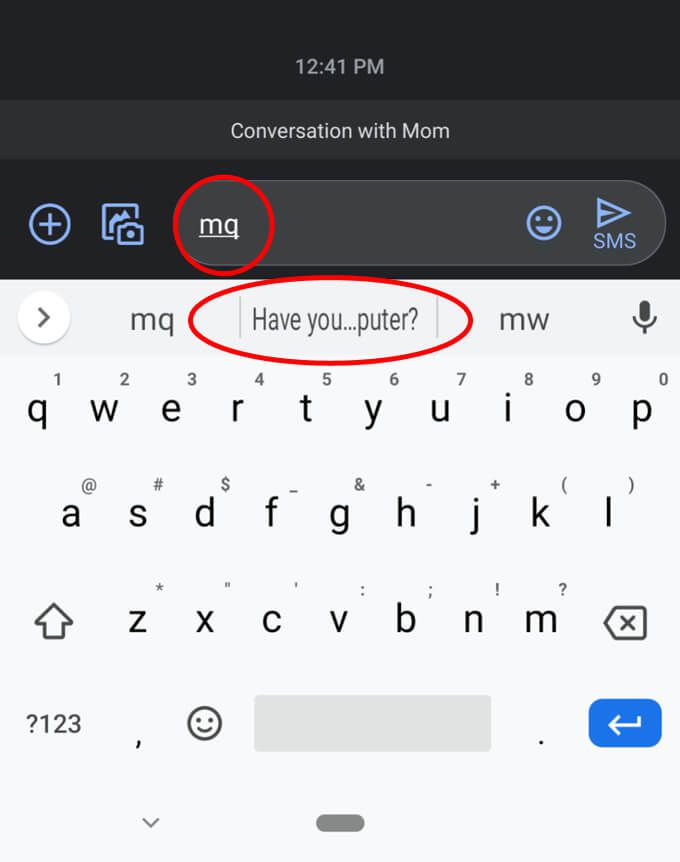
Tady další tip na zkratku:Vytvořte @ zkratky pro všechny vaše emailová adresa. Vytvořte zástupce @ pro svou hlavní e-mailovou adresu a po zadání @ se v Gboardu zobrazí jako návrh. Dejte své druhé e-mailové adrese zkratku @@. Dejte své třetí e-mailové adrese zkratku @@@ atd. Je to velmi rychlý způsob, jak zadat libovolnou e-mailovou adresu, aniž byste museli celou věc vypisovat.
6. Povolit autoprostor po interpunkci
Ve většině aplikací Gboard automaticky přidá mezeru po zadání období. (Jedna výjimka je ve webových prohlížečích, protože po období v adrese URL obvykle nebudete chtít mezeru.) Navíc pokud dvakrát klepnete na mezerník, Gboard zadá tečku následovanou mezerou, takže máte vše nastaveno na začněte psát další větu.
Gboard však automaticky nepřidá mezeru za dalšíinterpunkční znaménka, pokud o to výslovně nepožádáte. Přejděte na Nastavení>Oprava textu>Autoprostor po interpunkcia tuto možnost zapněte.
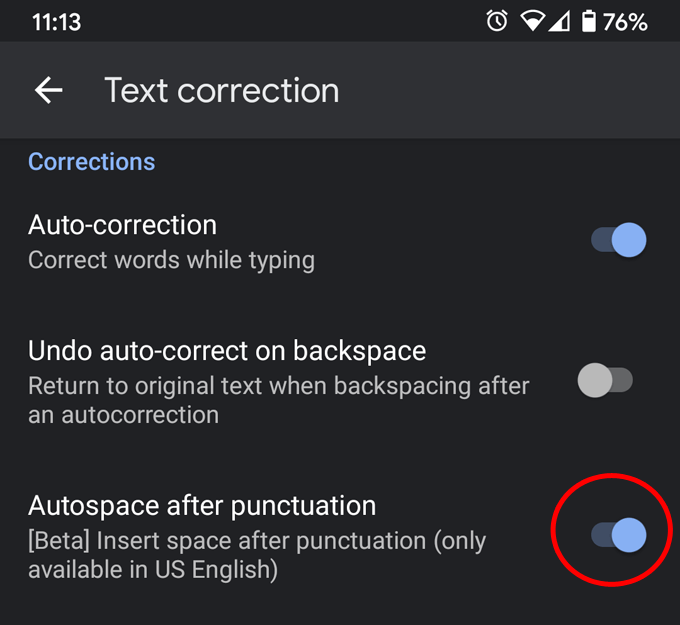
7. Získejte své GIFy z Gboard
Tato možnost bude fungovat, pouze pokud máte nainstalován pouze jeden jazyk klávesnice, protože nahrazuje klíč zeměkoule (známý také jako klíč pro přepínání jazyků) popsaný v Tipu č. 2 za emodži klíč. Nejprve otevřete nastavení Gboardu a vyberte Předvolby. Podívejte se do sekce Klíčea přepněte na možnost s názvem Zobrazit klávesovou zkratku emodži.
Je-li tato možnost povolena, uvidíte vlevo od mezerníku klíč emodži. Klepnutím na klávesu emodži získáte rychlý přístup ke všem svým emodži, samolepkám a obrázkům GIF.

8. Rychlejší přístup k interpunkci
Kolik času jste strávili hledáním konkrétního symbolu na klávesnici? Jedním z nejhorších pachatelů je symbol%. Nejprve musíte klepnout na klávesu ? 123. Poté musíte klepnout na klávesu = \ . Teprve potom máte přístup k znaku procenta. Příliš otravné.
Tady je lepší způsob: Dlouhým stisknutím klávesy tečka získáte přímý přístup k šestnácti běžným interpunkčním znamením a symbolům, včetně znaku%.
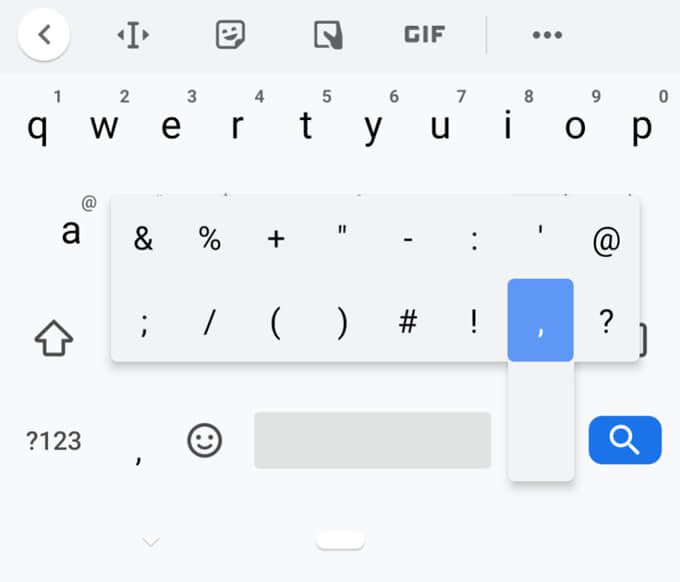
9. Připnout klipy do schránky
Schránka Gboardu je stále lepší a lepší. Klepněte na ikonu Další(tři tečky / elipsy) a poté vyberte Schránka. Schránku zapnete klepnutím na ikonu přepnout. Nejlepší součástí schránky Gboard je schopnost připnout klipy. Všechno, co zkopírujete, se uloží do schránky Gboard na jednu hodinu, než se smaže.
Svůj klip však můžete připnouta Gboard jej neodstraní, dokud jej neodepnete. Klepnutím na ikonu Dalšía výběrem možnosti Schránkakdykoli získáte přístup ke svým připnutým klipům. Klepnutím na klip jej vložíte do textového pole.
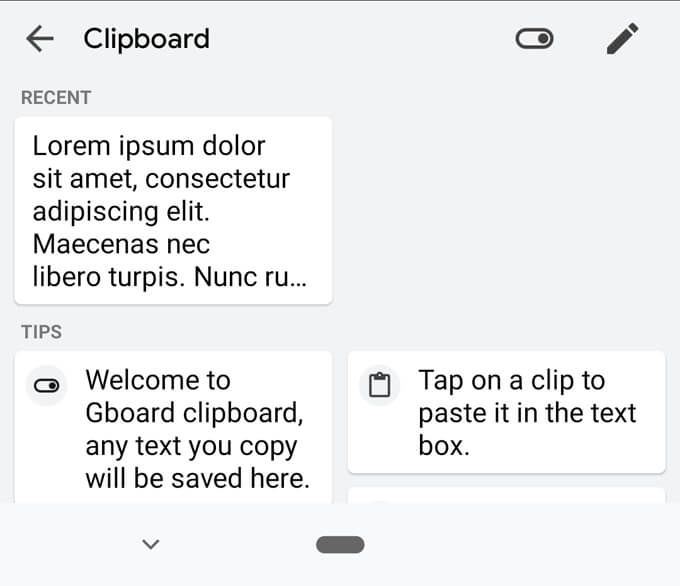
Můžete připnout více položek, díky čemuž je tato funkce mimořádně užitečná. Dlouhým stisknutím klipu jej vložíte, připnete nebo odstraníte ze schránky.
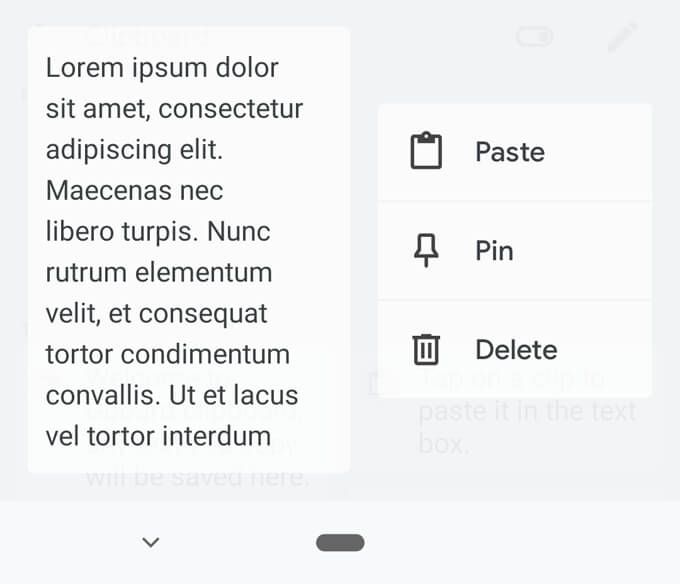
10. Přeložit za běhu
Náš poslední tip Gboard vám pomůže přeskočit krok nebo tři při překladu textu do jiného jazyka. Spíše než přejít na web nebo aplikace pro překlad a přeložit text, zkopírovat překlad a vložit jej tam, kam potřebujete, Gboard sbalí tento proces na méně kroků. Nejprve vyberte v Gboard ikonu Další(tři tečky / elipsy). Dále vyberte Přeložit.
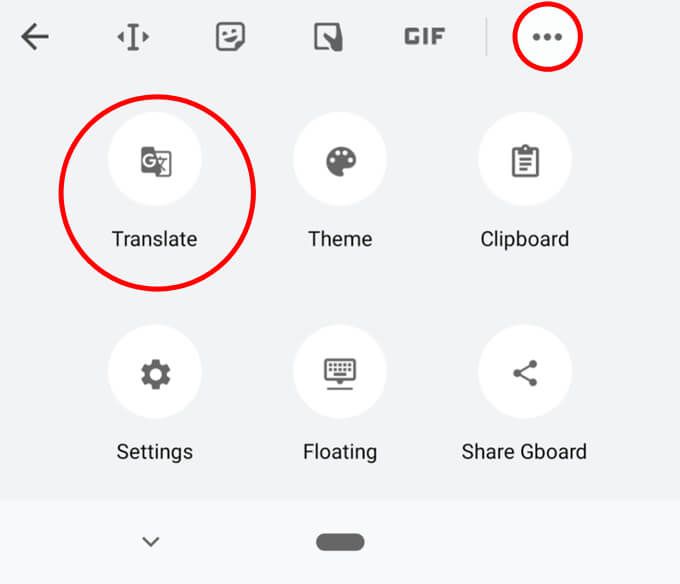
Nyní můžete psát v rodném jazyce a vyberte jazyk, do kterého chcete text přeložit. Překladač Google automaticky zadá překlad do textového pole.
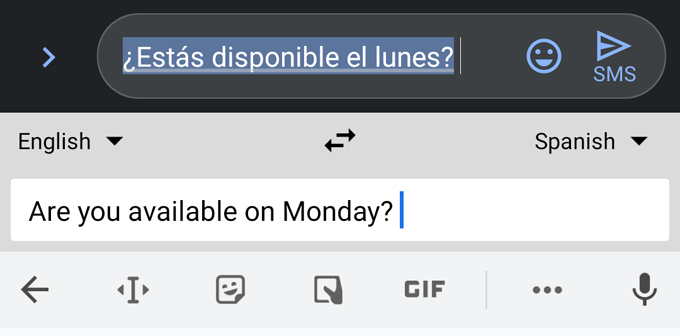
Master Gboard na vašem Telefon
Existuje více způsobů, jak používat Gboard a zlepšit vaši produktivitu. Dejte nám vědět o vašem oblíbeném tipu nebo triku Gboard v komentářích.